Wenn Sie immer noch versuchen, herauszufinden, wie Sie Snapchat verwenden, haben Sie Glück. Wir haben die ultimative Anleitung zur Verwendung von Snapchat.
Ja, trotz der wachsenden Popularität von Konkurrenten wie TikTok و Instagram Snapchat wächst jedoch nach einer harten Strecke in den Jahren 2018 und 2019 immer noch, da die Benutzer gegen Änderungen am Design und Layout der App rebellierten.
Snapchat hat sich von einer App mit ein paar offensichtlich ungezogenen Anwendungen zu einer Social-Media-Plattform entwickelt, auf der Sie Ihr Leben übertragen und Inhalte aus einer Vielzahl von Quellen ansehen können. Snapchat hat derzeit 229 Millionen täglich aktive Nutzer, aber die Muttergesellschaft Snap gab kürzlich zu, dass das Design der App für viele nicht intuitiv ist.
So verwenden Sie die Snapchat-Oberfläche
Das Snapchat-Redesign wurde am 29. November 2017 angekündigt und erreichte die meisten Nutzer Anfang Februar 2018 und ärgerte viele Nutzer der App, wie es die Benutzeroberfläche neu anordnete, Story-Posts mit Freunden aufnahm und sie mit Chats auf dem linken Bildschirm zusammenführte. Und während Snapchat-CEO Evan Spiegel behauptete Diese Änderung war dauerhaft, doch monatelange Beschwerden, darunter eine Petition von Change.org, die mehr als 1.25 Millionen Unterschriften sammelte, veranlassten das Unternehmen, sein Redesign neu zu gestalten.

im Augenblick , Live-Geschichten von deinen Freunden auf dem rechten Bildschirm , wie früher. Der einzige Unterschied besteht darin, dass sie jetzt lange rechteckige Kästchen wahrnehmen, nicht in einer Liste. Auf dem linken Bildschirm bietet Snapchat immer noch die im April eingeführte Freundesoberfläche mit Registerkarten, bei der Chats 1 zu 1 von Gruppenchats getrennt werden. Neben den ungeöffneten Abschnitten, in denen Sie neue Inhalte haben, wird ein gelber Punkt angezeigt.
Das Verschieben von Geschichten von Freunden auf den linken Bildschirm sollte Ihre persönlichen Verbindungen und Inhalte von Marken und Prominenten unterscheiden. Prominente, darunter Chrissy Teigen, fragten sich, wie viel Gegenreaktionen nötig sein würden, um Snapchat wieder auf Kurs zu bringen, während der technikorientierte YouTuber MKBHD (Marques Brownlee) trauerte, wie sich die aktualisierte App von professionellen Inhaltserstellern abwenden würde.

Um Ihre Inhalte auf der Profilseite zu finden, tippen Sie auf das Symbol in der oberen linken Ecke des Startbildschirms, normalerweise Bitmoji. Hier finden Sie Ihre Story-Posts und die Möglichkeit, Freunde hinzuzufügen.
So verwenden Sie Snapchat-Nachrichten
1. Tippen Sie zum Aufnehmen, tippen und halten Sie zum Aufnehmen von Videos.

Sobald Sie sich auf dem Snapchat-Startbildschirm befinden, wird das Aufnehmen des Fotos für diejenigen, die ihre Telefonkameras zuvor verwendet haben, sehr einfach. Wenn nicht, hier eine Kurzanleitung: Tippen Sie auf einen Bereich des Bildes, auf den sich Ihr Telefon konzentrieren soll. Klicken Sie auf den großen runden Kreis, um ein Foto zu machen. Halten Sie den großen runden Kreis, um ein Video aufzunehmen.
2. Speichern Sie Ihre Schnappschüsse.

Mit dem Symbol rechts neben dem Timer, einem nach unten weisenden Pfeil, können Sie den gerade aufgenommenen Schnappschuss in Ihre herkömmliche Telefongalerie übertragen. Dies ist nützlich, wenn Sie Ihre Aufnahme für zukünftige Zwecke speichern möchten, da dies nach dem Absenden des Fotos nicht mehr möglich ist.
3. Legen Sie ein Zeitlimit für das Bild fest.

Klicken Sie unten links auf das Stoppuhr-Symbol und Sie können die genaue Uhrzeit einstellen, zu der Ihr Foto einem Freund zur Verfügung gestellt werden soll. Sie können so weit gehen, dass Sie blinken, und Sie verpassen 10 Sekunden lang XNUMX Sekunde bis zum Maximum.
4. Fügen Sie eine Erklärung hinzu.

Klicken Sie in die Mitte des Fotos, um Text über dem Foto oder Video hinzuzufügen. Drücken Sie das T-Symbol, um die Beschriftung von Zeile zu Text in größeren Text zu ändern. Nachdem Sie eine Bildunterschrift für Ihre Aufnahmen geschrieben haben, können Sie diesen Text verschieben, komprimieren und zoomen, um ihn an der gewünschten Stelle zu platzieren. Bevor Sie zum Vergrößern und Verkleinern die Finger zusammenziehen können, müssen Sie den Text auf die größere Schriftart einstellen, indem Sie auf das T-Symbol tippen.
Wenn Sie ein bisschen nostalgisch sind für "Zeichnen Sie etwas", können Sie auch auf das Symbol in der oberen rechten Ecke des Bildschirms tippen, um mit einem virtuellen Stift mit verschiedenen Farben direkt auf Ihrem Foto zu zeichnen.
5. Senden Sie Ihre Schnappschüsse.

Klicken Sie unten rechts auf das Pfeilsymbol, um den Schnappschuss für den Versand vorzubereiten. Öffnet Ihre Freundesliste. Wählen Sie jede Person aus, die Ihr Foto erhalten soll, atmen Sie selbstbewusst ein und klicken Sie auf den jetzt angezeigten Pfeil in der unteren rechten Ecke.
So verwenden Sie zusätzliche Snapchat-Schriften

Snapchat-Benutzer auf Android erhalten eine Menge neuer Schriftarten, um den Text auszuprobieren, den sie verwenden, um ihre Schnappschüsse zu dekorieren. Nehmen Sie einfach ein Foto oder Video auf und tippen Sie oben auf das T-Symbol, und Sie sollten ein Popup-Menü über der Tastatur sehen, das eine Reihe von Zeilen anzeigt, auf die Sie tippen, um sie auszuwählen und durch Wischen nach links und rechts zu durchsuchen. iOS-Benutzer warten immer noch auf diese neue Option.
So verwenden Sie Snapchat freihändig

iPhone-Besitzer müssen den Finger nicht auf dem Auslöser lassen, um Snapchat-Videos aufzunehmen, solange sie diesen geheimen Trick kennen. Öffnen Sie die App Einstellungen und wählen Sie Allgemein. Tippen Sie dann auf Barrierefreiheit und wählen Sie AssistiveTouch, wodurch ein weißer Punkt auf dem Bildschirm angezeigt wird.
Schalten Sie als Nächstes den Schalter neben AssistiveTouch auf die Position Ein und tippen Sie auf Neue Geste erstellen. Tippen und halten Sie dann die Mitte des Bildschirms in einem sehr schmalen kreisförmigen Muster, bis das Aufnahmeband voll ist. Klicken Sie oben rechts auf Speichern, benennen Sie diese Geste mit einem einprägsamen Tag wie SnapVideo und klicken Sie dann auf Speichern. Tippen Sie nun auf dem Aufnahmebildschirm von Snapchat auf die AssistiveTouch-Blase. Wählen Sie Benutzerdefiniert und dann SnapVideo (oder wie auch immer Sie es nennen).
Sie sehen ein neues kreisförmiges Symbol. Wenn Sie zum Aufnehmen bereit sind, ziehen Sie es per Drag & Drop auf die Aufnahmeschaltfläche, und Sie nehmen freihändig auf. Da Sie dieses Muster selbst zeichnen, kann dieser Vorgang wiederholte Anstrengungen erfordern, aber das Video lohnt sich leicht. Es scheint noch keine Möglichkeit für Android zu geben, aber hinterlasse unten einen Kommentar, wenn du einen kennst.
So verwenden Sie Snapchat Discover-Videos
Wischen Sie den Bildschirm nach links, um zum Bildschirm "Entdecken" zu gelangen, auf dem oben die Inhalte Ihrer Freunde angezeigt werden, und unten zum Abschnitt "Für Sie", der in meinem Fall schrecklich für meine Interessen organisiert ist.
Wischen Sie erneut, um Snapchat-Shows zu sehen ... die schrecklich aussehen. Entschuldigung, Snapchat. Bitte mach es besser.

Wische nach links, um zum nächsten Snap zu gelangen, tippe und halte, um den Snap an einen Freund zu senden, und wische nach unten, um die Übertragung zu verlassen.
So verwenden Sie den Snapchat-Freundesbildschirm
Wenn Sie einen Snapchat erhalten oder einfach nur den Verlauf von Snapchat-Fotos oder -Videos überprüfen möchten, die Sie an Ihre Freunde gesendet haben (nur den Verlauf; nicht die Medien selbst), streichen Sie vom Kamerabildschirm nach oben, um die Seite Freunde zu finden. Wenn Sie Nachrichten anzeigen möchten, wird rechts neben dem Namen eine Zahl angezeigt.
Sobald Sie sich im Nachrichtenbildschirm befinden, sehen Sie alle neuen Fotos oder Videos, die Ihre Freunde Ihnen gesendet haben, mit einem ausgefüllten quadratischen Symbol oder einem ausgefüllten Pfeil und der Nachricht "Zum Anzeigen klicken" darunter. Tun Sie dies nicht, es sei denn, Sie sind wirklich bereit, das Foto oder Video anzusehen, denn das startet einen Countdown-Timer, wie lange Sie sehen können. Wenn der Timer abgelaufen ist, wird die Nachricht an eine Aufforderung zum „Doppeltippen zum Antworten“ weitergeleitet – tun Sie es einfach, um die Snapchat-Konversation fortzusetzen.

Wenn Sie sich eine Story ansehen, können Sie auf tippen, um vorwärts zu springen, nach links wischen, um zum nächsten Benutzer zu gelangen, dem Sie folgen, und nach unten wischen, um den Vorgang zu beenden.
So verwenden Sie Snapchat-DMs

Wenn Sie Textnachrichten ohne Bilder senden möchten, streichen Sie vom oberen Bildschirmrand nach unten, geben Sie den Namen des Freundes ein, um nach seinem Konto zu suchen, und wählen Sie seine Adresse aus. Sie können zwar auch die Seite eines Freundes nach seinem Namen durchsuchen, die neue Sortierung dort macht dies jedoch etwas schwierig.
Geben Sie Ihre Notiz ein und klicken Sie auf Senden. Diese Nachrichten zerstören sich nach dem Ansehen von selbst, und wenn einer von euch einen Screenshot des Chat-Transkripts macht, benachrichtigt Snapchat die andere Person.

Habe ich einen Fehler in einem an den Thread gesendeten Text gemacht? Aus Versehen einen Spoiler an einen geliebten Menschen geschickt? Wenn Sie beim Öffnen der App schneller tippen als Ihr Freund, können Sie verhindern, dass er den Text sieht.
Tippen und halten Sie die Nachricht und tippen Sie auf Löschen. Dies ist jedoch nicht ideal, da Ihre Kontakte aufgefordert werden, eine Nachricht zu löschen.
So verwenden Sie die gespeicherte Chat-Funktion von Snapchat

Wenn Sie Snapchat für lange (oder wichtige) Unterhaltungen verwenden, möchten Sie möglicherweise Nachrichten zum erneuten Lesen speichern. Glücklicherweise können Sie die Zeilen Ihrer Unterhaltungen beibehalten, indem Sie mit dem Finger auf jede einzelne Nachricht tippen. Die Nachricht wird gespeichert, sobald sie ausgegraut und gespeichert ist! Nachricht zu seiner Linken.
So verwenden Sie Snapchat-Gruppen

Sie können einen Gruppenchat starten, um eine bestimmte Anzahl von Freunden gleichzeitig zu treffen, indem Sie den Chat-Bildschirm öffnen, auf die Schaltfläche für neue Nachrichten in der oberen linken Ecke tippen, mehrere Freunde auswählen und auf Chat tippen. Gruppen funktionieren wie normale Nachrichten, bei denen Sie Schnappschüsse, Texte, Videonotizen, Sprachnotizen und Aufkleber senden können. Wenn die Nachricht nicht innerhalb von 24 Stunden nach dem Senden geöffnet wird, verschwindet sie natürlich aus der Gruppe.
Um privat mit einer Person aus einer Gruppe zu sprechen, tippen Sie auf ihren Namen in der Zeile über der Tastatur. Wischen Sie nach rechts, wenn Sie fertig sind, um zur Gruppe zurückzukehren.
So verwenden Sie die Funktion „Nicht stören“ auf Snapchat

Wenn ein Freund (oder eine Gruppe von Freunden in einem Thread) Ihr Telefon mit zu vielen Direktnachrichten in die Luft jagt, können Sie diese Benachrichtigungen wie folgt stummschalten. Öffnen Sie den Abschnitt Nachrichten, wischen Sie auf dem Hauptbildschirm der Kamera nach rechts, tippen und halten Sie den Namen eines Freundes, tippen Sie auf Einstellungen (oder mehr). Hier können Sie ihre Geschichte stummschalten und verschiedene Stummschaltungsfunktionen ausführen.
So verwenden Sie Snapchat für Videoanrufe

Sie können auch mit Ihren Freunden per Video-Chat chatten, und alles, was Sie tun müssen, ist auf das Kamerasymbol oben auf dem Nachrichtenbildschirm zu tippen. Snapchat wird dann versuchen, einen Gruppen-Videoanruf zwischen dir und deinem Freund einzurichten.
Ihr Freund nimmt den größten Teil des Bildschirms ein und Sie können sich in einer Blase am unteren Rand Ihres Telefons sehen. Wenn Sie zu einem Nur-Sprachanruf wechseln müssen, tippen Sie auf das Telefonsymbol.
So verwenden Sie Snapchat für Sprachanrufe

Wenn du einen Snapchat-Freund anrufen möchtest, mit dem du Nachrichten geschrieben hast, tippe oben auf dem Bildschirm auf das Telefonsymbol. Wenn dein Freund Snapchat-Benachrichtigungen aktiviert, erhält er eine Benachrichtigung, dass du versuchst, ihn zu kontaktieren.
Auf diese Weise können Sie jemanden anrufen und in der App bleiben, ohne dass Sie jemandem Ihre Telefonnummer geben müssen. Um dem Anruf ein Video hinzuzufügen, tippen Sie auf das Kamerasymbol.
So verwenden Sie Snapchat zum Senden von Fotos

Um ein Foto von Ihrer Kamerarolle zu senden, tippen Sie auf das Fotosymbol oben auf der Tastatur und wählen Sie Fotos. Um eines dieser Fotos zu kommentieren, klicke auf Bearbeiten, um auf die Doodles, Emoji-Sticker und Texttools von Snapchat zuzugreifen. Sie können mehrere Fotos teilen, indem Sie auf zusätzliche Fotos klicken, bevor Sie zum Senden auf das Pfeilsymbol in der unteren rechten Ecke klicken. Fotos können auch während Audio- oder Videoanrufen geteilt werden.
So verwenden Sie Snapchat-Sticker

Tippen Sie auf das Smiley-Symbol über der Tastatur und dann auf die Reihe von Symbolen am unteren Bildschirmrand, um eine Liste mit Aufklebern mit Kuchen, goldenen Sternen und einer Katze mit einer Rose anzuzeigen. Wählen Sie einen zu sendenden Sticker aus.
So verwenden Sie die Snapchat-Einstellungen

Tippen Sie oben auf dem Bildschirm auf das Geistersymbol oder Profilbild und dann auf das Zahnradsymbol in der oberen rechten Ecke des Fensters. Du kannst deine Handynummer durch einen Klick auf das zugehörige Feld bestätigen, falls du diesen Teil bei der erstmaligen Einrichtung von Snapchat übersprungen hast. Sie können Ihren Snapchat auch für Nachrichten von jedem im Dienst öffnen – nicht nur Ihren Freunden –, indem Sie diese Einstellung ändern (aber stellen Sie sicher, dass Sie dies möchten).
Die Android-Version von Snapchat bietet Ihnen auch die Möglichkeit, die Qualität der von der App aufgenommenen Videos sowie die standardmäßige Kameraausrichtung von Snapchat zu verringern. Sie finden jede dieser Einstellungen im Abschnitt Videoeinstellungen vergraben.
So verwenden Sie Snapchat-Profilbilder

Tippe auf das Profilbild-Symbol in der oberen linken Ecke des Startbildschirms und dann auf das Snapchat-Symbol oben in der Mitte des Bildschirms. Drücken Sie den Auslöser am unteren Bildschirmrand. Snapchat nimmt mit der Frontkamera Ihres Geräts eine Reihe Ihrer Fotos auf.
Tippen Sie auf die Aktionsschaltfläche in der oberen rechten Ecke des Bildschirms, um dies online zu teilen, damit Ihre Freunde auf Twitter, Facebook und anderen Diensten Sie auf Snapchat hinzufügen können. Wenn Sie ein neues Profilbild aufnehmen möchten, klicken Sie auf die Schaltfläche „Wiederholen“ in der oberen linken Ecke.
Wenn Sie ein Bitmoji-Konto hinzufügen, spiegelt Ihr Profilsymbol Ihren Avatar wider.
So verwenden Sie Snapchat-Filter

Nachdem Sie Ihren Schnappschuss aufgenommen haben, wischen Sie nach links oder rechts, um einen visuellen Filter hinzuzufügen, der die Bildqualität anpasst – und sie in Sepia oder Sättigung ändert – oder einen mit einer Textüberlagerung, die die Temperatur in Ihrer Umgebung und die Geschwindigkeit anzeigt, mit der Sie ziehe ein oder aus der Nachbarschaft, aus der du fotografierst. Sie können Filter hinzufügen, indem Sie Ihren Finger auf den Bildschirmrand gedrückt halten, nachdem Sie den ersten Filter gefunden haben, den Sie verwenden möchten, und dann mit der freien Hand erneut wischen.
Funktion verwenden Geofilter auf Anfrage , können Sie einen speziellen Filter erstellen Vor Ort und Schicht oben Schnappschüsse. Stellen Sie sicher, dass Ihr Design entspricht Geführt Snapchat, laden Sie es über das Webportal hoch, wählen Sie die gewünschte Site aus, warten Sie auf die Genehmigung und voila! Sie können Ihre Snapchat-zertifizierten Grafiken durchsuchen, und Personen, die Ihre Website besuchen, können sie auch verwenden.

Ein Snapchat-Update Ende November 2017 ermöglicht die App Schlagen Sie spezifische Filter vor Für Standbilder, basierend auf dem Inhalt Ihrer Bilder. Dieser Trick wird wahrscheinlich mit Objekterkennungstechnologie gemacht, also wissen Sie, wie Sie "Welche Diät?" Filtern Sie das Essen und "It's up!" Anwendung auf das Bild eines Hundes.
So verwenden Sie die animierten Filter von Snapchat

Wenn Sie ein Selfie machen – tippen Sie auf das Symbol in der oberen rechten Ecke, um in den Front-End-Modus zu wechseln, falls Sie dies noch nicht getan haben – tippen Sie auf den Teil des Bildschirms, in dem sich Ihr Gesicht befindet. Nachdem das Drahtmodell-Design auf Ihrem Gesicht erscheint, wird eine Reihe von Snapchat-Filteroptionen .
Scrollen Sie durch die Optionen, um vom durstigen Hundeliebhaber, dem standhaften Wikinger, dem Eisgott und mehr zu wechseln. Befolgen Sie die Anweisungen – wie zum Beispiel „hebe deine Augenbrauen“. angezeigt wird, drücken Sie die Aufnahmetaste, um einen Snap aufzunehmen, oder halten Sie die Aufnahmetaste gedrückt, um ein Video aufzunehmen.
Im April 2018 fügte Snapchat Filter hinzu, die die TrueDepth-Kamera des iPhone X nutzen. Diese drei Filter haben die Auflösung verbessert, sodass sie realistischer aussieht, als wäre sie Teil Ihres Gesichts.
So verwenden Sie Snapchat-Kontextkarten
Eine neue Funktion, die heute für Snapchat eingeführt wurde, ermöglicht es Benutzern, Snapshots zu erstellen, die mit Kontextkarten verknüpft sind, die eine Liste von Tools bereitstellen. Wenn Sie die Schnappschüsse Ihrer Freunde durchsuchen und unten das MORE-Tag sehen, können Sie nach oben scrollen, um deren Standort anzuzeigen.

Hier finden Sie die Adresse, Telefonnummer und alle weiteren Informationen darüber, wo Ihr Freund abgeholt wurde. Durch Klicken auf die Kontextkarte können Sie Lyft aufrufen, Benutzerbewertungen lesen und sogar eine Reservierung auf OpenTable buchen.
Um einer Aufnahme eine Kontextkarte hinzuzufügen, wischen Sie nach der Aufnahme und Aufnahme nach links und rechts darauf. Kontextkarten sind textbasierte Beschriftungen, die den Namen Ihres Standorts, die Stadt und das Land, in dem er sich befindet, anzeigen und neben farb- und standortbasierten Filtern stehen.
So verwenden Sie Snapchat Sky-Filter
Sie brauchen kein seltenes kosmisches Ereignis mehr, um den Himmel zu verändern, und Snapchat hat auch neue Sky Trippy-Filter hinzugefügt. Alles, was Sie tun müssen, ist, die hintere Linse zu verwenden, Ihr Telefon auf den Himmel zu richten und auf den Bildschirm zu tippen, als würden Sie die beweglichen Linsen und Gesichtsfilter ziehen.

Eine oder mehrere Optionen des Karussells geben Ihnen die Möglichkeit, den Himmel mit Regenbögen, Sternennächten, Sonnenuntergängen, Regenbögen und mehr zu malen.
So verwenden Sie bewegliche Snapchat-Linsen
Snapchat World Lenses verwenden Augmented-Reality-Tools, um animierte Charaktere in Aufnahmen zu projizieren, einschließlich eines Objektivs, das die persönlichen Bitmoji-Charaktere der Benutzer zum Leben erweckt. Tippen Sie einfach auf den Bildschirm, während Sie die Rückfahrkamera verwenden, und wählen Sie ein Symbol aus dem Karussell aus.

Wie bei den meisten Snapchat-Elementen können World Lenses über den Bildschirm gezogen, zusammengedrückt und gezogen werden, um die Größe zu ändern. Machen Sie sich keine Sorgen, wenn Sie noch keine Bitmoji-Option haben, es sieht so aus, als würde Snapchat sie schrittweise einführen.
So verwenden Sie Snapchat, um Gesichter zu tauschen

Wenn Sie ein Bild erstellen möchten, das andere schockiert und verwirrt, setzt die Face-Swap-Funktion von Snapchat das Gesicht einer anderen Person auf Ihren Kopf. Tippen Sie auf das Symbol in der oberen rechten Ecke, um in den Frontmodus zu wechseln, und tippen und halten Sie dann auf den Teil des Bildschirms, in dem sich Ihr Gesicht befindet. Nachdem das Drahtmodell-Design auf Ihrem Gesicht erscheint, schieben Sie die Linsenreihe nach links, bis Sie die gelben und violetten Gesichtswechseloptionen sehen.
Wenn die Person, mit der Sie das Gesicht wechseln möchten, anwesend ist, wählen Sie das gelbe Symbol. Wenn Sie Gesichter mit jemandem austauschen möchten, von dem Sie ein Foto gemacht haben, wählen Sie das violette Symbol und tippen Sie im Popup auf ein Gesicht. Sobald Snapchat eine Vorschau dieses seltsamen Schalters anzeigt, tippen Sie auf die Aufnahmetaste, um ein Foto aufzunehmen, oder halten Sie die Aufnahmetaste gedrückt, um ein Video aufzunehmen.
So verwenden Sie öffentliche Snapchat-Geschichten

Wenn du ein aufgenommenes Foto oder Video mit all deinen Followern teilen möchtest, tippe auf das Quadrat und die Plus-Schaltfläche in der unteren linken Ecke, nachdem du einen Screenshot gemacht hast. Wenn du auf den Pfeil in der unteren rechten Ecke tippst, wird der Snap für alle deine Snapchat-Freunde für 24 Stunden sichtbar. Sie können auch die lokale Geschichte für Ihre Region auswählen, um Ihren Moment mit Ihrer Community zu teilen. Sie können von Ihren Freunden gepostete Story-Streams anzeigen, indem Sie auf das Symbol in der unteren rechten Ecke des Startbildschirms tippen.
So verwenden Sie unendliche Snaps auf Snapchat

Snaps verschwinden normalerweise, nachdem der Zehn-Sekunden-Timer abgelaufen ist, aber eine neue Unendlich-Option lässt die Empfänger das Bild so lange betrachten, bis sie darauf tippen, um fortzufahren. Tippen Sie einfach auf das Timer-Symbol und scrollen Sie nach unten zur Option Keine Grenzen, dann Senden.
So verwenden Sie Snapchat in Videoschleifen

Sobald die GIF-ähnlichen Boomerang-Clips von Instagram in Fahrt kamen, war es nur eine Frage der Zeit, bis Snapchat eine ähnliche Funktion hinzufügte. Tippen Sie nach der Aufnahme eines Videos einfach auf das Wiederholungssymbol rechts, und Ihre Freunde haben ein Video, auf das sie klicken müssen, anstatt eines Clips, der einfach endet.
So nutzen Sie Snapchat nachts besser

Wenn Sie Fotos in dunklen Bereichen aufnehmen, wird das Mondsymbol in der oberen linken Ecke neben dem Blitzsymbol angezeigt. Klicken Sie auf dieses Symbol, um hellere Fotos und Videos anzuzeigen, damit Ihr Publikum leichter sehen kann, was los ist.
So verwenden Sie Snapchat-Emojis und -Sticker

Klicken Sie beim Bearbeiten auf das Aufklebersymbol über dem Foto oder Video, um das Emoji-Aufkleberblatt anzuzeigen. Sie können beliebig viele Emojis hinzufügen sowie nach Herzenslust kneifen und zoomen.

Nachdem Sie nun einige Aufkleber platziert haben, haben Sie möglicherweise festgestellt, dass einer davon nicht funktioniert und Sie ihn entfernen möchten. Anstatt mit dem ersten Feld zu beginnen, tippen und halten Sie den Aufkleber und ziehen Sie ihn auf das Papierkorbsymbol. Sobald der Papierkorb etwas größer wird, lassen Sie Ihren Finger los, um das Etikett zu löschen.
So verwenden Sie Snap Snap auf der Karte

Snapchat könnte Ihr Tor zur Welt sein, und eine neue Snap Map-Ansicht ermöglicht es Ihnen, Ihren Standort zu teilen und zu sehen, was in bestimmten Bereichen passiert. Tippen Sie auf dem Kamerabildschirm auf den Bildschirm, um den See The World-Bildschirm anzuzeigen.
Klicken Sie dann auf Weiter und wählen Sie Ihre Datenschutzeinstellung: Nur ich (Geistermodus), Meine Freunde oder Freunde auswählen. Nachdem Sie auf Fertig stellen geklickt haben, sehen Sie eine Kartenansicht Ihrer Stadt, die Sie zum Vergrößern und Verkleinern antippen und ziehen können. Auf diese Weise können Sie sehen, was die Leute in der nächsten Stadt tun, oder einen Blick auf Ihr nächstes Urlaubsziel werfen. Sie können jedoch den Ghost-Modus verwenden, wenn Sie nicht möchten, dass Snapchat ständig Ihren Standort teilt.
So teilen Sie Ihren Standort auf Snapchat
So verwenden Sie Snapchat-Sprachfilter

Zuerst als Teil der animierten Gesichtsfilter eingeführt, können die Sprachfilter von Snapchat jetzt eigenständig hinzugefügt werden. Auf diese Weise können Sie die Art und Weise ändern, wie Sie und Ihre Freunde in Videos klingen. Aktuelle Optionen sind Eichhörnchen (unser Favorit), Roboter, Außerirdische und Bär (was sehr gruselig aussieht). Nehmen Sie einfach ein Video auf und tippen und halten Sie das Lautsprechersymbol, um eine Vorschau Ihrer Optionen anzuzeigen.
So verwenden Sie Snapchat, um Farben zu ändern

Die seltsame, kühne und sich oft ändernde Welt von Snapchat ermöglicht es Ihnen, alles von Ihrer Stimme bis zu Ihrem Gesicht zu ändern, so dass sie natürlich die Option hinzufügen würden, die Farbe zu ändern. Nachdem Sie ein Foto in der App aufgenommen haben, tippen Sie auf das Scherensymbol und wählen Sie eine Farbe aus, indem Sie Ihren Finger auf dem Schieberegler nach oben und unten ziehen. Verfolgen Sie als Nächstes das Objekt, das Sie ändern möchten, und tatsächlich haben Sie nur das Objekt geändert, das Sie ändern möchten.
So verwenden Sie Snapchat durch Hinzufügen von Links

Eines der größten Probleme bei witzigeren sozialen Netzwerken wie Instagram und Snapchat ist das Fehlen anklickbarer Links in Posts. Snapchat hat dies mit einem kürzlich veröffentlichten Update behoben, mit dem Sie Links hinzufügen können, die Benutzer zum Öffnen nach oben wischen.
Um diese Funktion zu verwenden, klicken Sie nach dem Erstellen eines Screenshots auf das Büroklammersymbol, geben Sie eine URL ein, drücken Sie die Eingabetaste und klicken Sie unten auf dem Bildschirm auf Anhängen. Fügen Sie Ihrem Snap außerdem eine Textnotiz hinzu, um Freunden mitzuteilen, dass eine verlinkte Seite existiert.
So verwenden Sie eine Snapchat-Brille

Sobald Sie die Grundlagen von Snapchat beherrschen, sind Sie bereit für Snapchat Spectacles, Snaps Sonnenbrillen mit einer Kamera im Rahmen. Sie müssen das Wearable zuerst aufladen, bevor Sie es über Bluetooth mit Ihrem Smartphone koppeln (stellen Sie sicher, dass es auf Ihrem Telefon aktiviert ist).
Öffnen Sie als nächstes Snapchat, scrollen Sie den Hauptbildschirm nach unten zum SnapCode-Bildschirm, tippen Sie auf SnapCode und tippen Sie auf die Schaltfläche über dem linken Scharnier der Brille. Weitere Informationen finden Sie in unseren Geschichten zum Finden einer Brille und in unserem Tutorial zur Verwendung von Brillen.
Besitzen Sie eine Originalbrille? Aktualisieren Sie es auf Version 1.11.5, um die Fotoaufnahmefunktion hinzuzufügen, die funktioniert, indem Sie die am Rahmen angebrachte Taste 1-2 Sekunden lang gedrückt halten. Um Ihre Spezifikationen zu aktualisieren, tippen Sie auf Ihr Profilsymbol in der oberen linken Ecke, tippen Sie auf das Einstellungssymbol, wählen Sie eine Brille aus und tippen Sie auf Jetzt aktualisieren.
Snapchat-Tipps für Eltern

Wenn Sie immer noch von Snapchat verwirrt sind, dieser neuen App, von der Ihre Kinder plötzlich nicht genug bekommen können, haben wir Tipps und Tricks für Sie. Klicken Sie oben rechts auf das Zahnrad, um das Einstellungsmenü zu öffnen, in dem Sie die Datenschutzeinstellungen für Stories to Friends Only so einstellen können, dass Fremde ihnen nicht folgen können.
Sie können den Zugriff auf die App sogar über das Kindersicherungsmenü in den Einstellungen einschränken.
المراجع


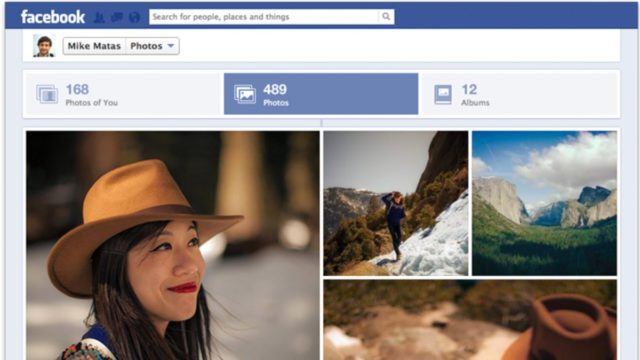







Wie beschweren Sie sich über die Entfernung des Selfie-Symbols, das den Hitlergruß salutiert?