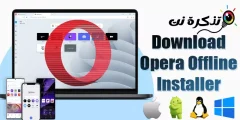Wenn Sie zu oft den falschen Passcode eingeben, erhalten Sie ein gesperrtes iPhone.
In diesem Artikel erklären wir, wie Sie ein deaktiviertes iPhone mit iTunes, Finder oder iCloud reparieren.
Fehlermeldungen für das iPhone ist deaktiviert
Hier ist ein häufiger – aber beunruhigender – Hinweis, den Sie möglicherweise auf Ihrem iPhone gesehen haben:
iPhone ist deaktiviert. Versuche es in einer Minute noch einmal
Das iPhone ist deaktiviert. Versuchen Sie es erneut in 1 Minute
Das ist nicht so schlimm. Aber es könnte schlimmer sein:
iPhone ist deaktiviert. Versuche es in 60 Minuten noch einmal
Das iPhone ist deaktiviert. Versuchen Sie es erneut in 60-Minuten
Und nervig! Es können auch 5 oder 15 Minuten sein.
Und Warnungen, die eine Wartezeit beinhalten, sind weniger besorgniserregend, können aber zu den schlimmsten Fehlermeldungen führen, wenn Sie nicht aufpassen:
iPhone ist deaktiviert. Mit iTunes verbinden
Das iPhone ist deaktiviert. Mit iTunes verbinden
Wenn Sie die obige Meldung oder den ominösen Bildschirm unten sehen, haben Sie ein größeres Problem.
Aber wir sind hier, um Ihnen zu helfen, es zu beheben!
Diese Fehlermeldungen würden es vollständig deaktivieren, aber was auch immer Sie erhalten, Sie sollten sie überhaupt nicht ignorieren.
Warum ist mein iPhone deaktiviert?
Diese Fehlermeldungen bedeuten fast immer, dass Sie den Passcode zu oft falsch eingegeben haben (oder jemand anderes - haben Sie Kinder mit Ihrem Smartphone spielen lassen?)
Das iPhone verfügt über leistungsstarke Sicherheitsmaßnahmen, und eine davon soll Brute-Force-Versuche verhindern, den Passcode zu umgehen.
Wenn ein Telefondieb weiterhin Passcodes erraten kann – insbesondere, wenn er sie in eine Software einbinden kann, die Vermutungen viel schneller überprüft als ein Mensch –, dann wird er irgendwann brechen.
Wenn Sie einen vierstelligen Code verwenden, denken Sie daran, dass es nur 10000 '\'\'-Kombinationen gibt, die Sie schätzen Glückswerkzeug Ein Mensch kann es in 4 Stunden 6 Minuten überspringen und ein Computer in 6 Minuten 34 Sekunden.
Um diesen Ansatz zu stoppen, macht es iOS absichtlich schwierig, viele falsche Passcodes einzugeben.
Ich irre mich mehrmals (bis zu fünfmal) und Sie können wie gewohnt fortfahren; Machen Sie sechs oder sieben falsche Versuche und es wird Sie etwas verlangsamen, aber je mehr Sie versuchen, desto schwieriger wird es.
Sobald Sie 10 erreicht haben, ist das alles - kein Rätselraten mehr für Sie.
So beziehen sich Fehlermeldungen (und Zeitverzögerungen) auf die Anzahl der falschen Vermutungen:
- 6 falsche Vermutungen: iPhone ist deaktiviert. Versuche es in einer Minute noch einmal
- 7 falsche Vermutungen: iPhone ist deaktiviert. Versuche es in 5 Minuten noch einmal
- 8 falsche Vermutungen: iPhone ist deaktiviert. Versuche es nach 15 Minuten noch einmal
- 9 falsche Vermutungen: iPhone ist deaktiviert. Versuche es in 60 Minuten noch einmal
- 10 falsche Vermutungen: iPhone ist deaktiviert. Mit iTunes verbinden
Wie verhindere ich, dass mein Telefon deaktiviert wird?
Die Möglichkeit, diese Nachrichten in Zukunft zu vermeiden, besteht darin, entweder bei der Eingabe Ihres Passcodes vorsichtiger zu sein oder einen komplexen Passcode mit mehr Zeichen zu wählen (da es weniger wahrscheinlich ist, dass er versehentlich eingegeben wird) oder den Passcode überhaupt nicht mehr zu verwenden (Aus Sicherheitsgründen empfehlen wir diese letzte Option nicht dringend).
Möglicherweise stellen Sie fest, dass Ihr iPhone versucht hat, sich aus Ihrer Tasche heraus zu entsperren – in diesem Fall ist es ratsam, den Bildschirm nach 30 Sekunden automatisch auszuschalten, um die Möglichkeit zu verringern, dass der Bildschirm erneut angezeigt wird.
Was Sie nicht tun können, ist diese Sicherheitsmaßnahme zu stoppen. Sie können die Zeitverzögerungen nicht einmal stoppen oder ändern, da sie automatisch auf Ihrem iPhone aktiviert werden.
Gehen Sie zu Einstellungen, tippen Sie auf ID & Passcode (oder Face ID & Passcode) und geben Sie dann Ihren Passcode ein. Wenn Sie nach unten scrollen, sehen Sie einen Schalter namens "Daten löschen". Verwenden Sie diese Option nicht leichtfertig; Es kann sehr unangenehm sein, wenn Sie es vergessen.
Wie man ein deaktiviertes iPhone repariert. Versuche es in X Minuten noch einmal
Wenn Sie Glück haben, hat Ihr iPhone oder iPad nur neun falsche Schätzungen oder weniger.
In diesem Fall müssen Sie nur warten. (Sie werden den Countdown bemerken, um "in X Minuten erneut zu versuchen", damit Sie sehen können, wie lange Sie warten müssen.)
Während Sie warten, können Sie nicht viel tun, und uns sind keine Cheats bekannt, um den Countdown zu beschleunigen, aber Sie können trotzdem Notrufe tätigen - tippen Sie auf die Schaltfläche unten mit der Bezeichnung Notruf.
Nach Ablauf der Wartezeit wechselt Ihr iPhone-Bildschirm in den üblichen Hintergrund und Sie können es erneut versuchen. Es ist jedoch sehr wichtig, dass Sie Ihren Passcode beim nächsten Mal sorgfältig eingeben. NS
Wenn Sie erneut einen Fehler machen, werden Sie in die nächste Wartezeit eskaliert.
Sobald Sie die 60-Minuten-Wartezeit erreicht haben, haben Sie die letzte Stufe erreicht.
Erhalten Sie erneut einen Fehler und Sie werden gesperrt, bis Sie das iPhone mit iTunes verbinden, und die Daten auf dem Gerät sind realistisch nicht wiederherstellbar.
Wenn Sie sich dem Schätzlimit von 10 nähern, seien Sie sehr vorsichtig. Ist irgendwo der richtige Passcode geschrieben oder kennt ihn jemand?
Es kann hilfreich sein, alle Vermutungen zu notieren, die Sie von nun an gemacht haben (und alles, was Sie zuvor getan haben), aber das dient nur dazu, den Speicher aufzufrischen – clevererweise zählt iOS mehrere Eingaben für denselben falschen Passcode als eine falsche Vermutung , sodass Sie sich keine Sorgen um Verschwendung machen müssen. Alle Vermutungen wiederholen sich.
Wenn Sie die falsche XNUMX. Schätzung machen, müssen Sie mit dem nächsten Abschnitt dieses Tutorials fortfahren.
Wie man ein deaktiviertes iPhone repariert. Mit iTunes verbinden"
Wenn Sie die Meldung „Mit iTunes verbinden“ sehen – oder in iOS 14 „Mit einem Mac/PC verbinden“ – können Sie zwar auf Ihr iPhone zugreifen, aber Sie verlieren alle Daten im Rahmen des erforderlichen Wiederherstellungsprozesses.
Sie können Daten aus dem letzten Backup wiederherstellen, die wichtige Frage ist, haben Sie es geschafft? Sicherung , ist es nicht?
So reparieren Sie ein deaktiviertes iPhone.
Was brauchst du
PC: Wenn Sie keinen Zugriff auf einen Mac oder PC haben, müssen Sie möglicherweise einen Apple Store oder einen Mac-Händler aufsuchen, um eines seiner Geräte zu verwenden.
Kabel Blitz auf USB : Sie benötigen außerdem ein Lightning-zu-USB-Kabel. Dies könnte ein Problem sein, wenn Ihr Mac nur über USB-C verfügt und Ihr iPhone-Kabel älteres USB-A verwendet ... in diesem Fall benötigen Sie einen Adapter oder ein USB-C-auf-Lightning-Kabel wie Dies .
Wenn Sie dagegen ein iPhone 11 besitzen, wird es mit einem USB-C-auf-Lightning-Kabel aufgeladen, was ein Problem sein kann, wenn Ihr Mac kein USB-C hat ...
Schritt 1: Aktivieren Sie den Wiederherstellungsmodus
Der erste Schritt besteht darin, Ihr iPhone mit dem Computer zu verbinden und in den Wiederherstellungsmodus zu wechseln. Die verwendete Methode hängt von Ihrem iPhone-Modell ab.
iPhone 8 und höher
- Halten Sie die Seitentaste und eine der Lautstärketasten gedrückt und warten Sie, bis der Schieberegler zum Ausschalten angezeigt wird.
- Ziehen Sie die Folie, um das iPhone auszuschalten.
- Halten Sie die Seitentaste Ihres iPhones gedrückt, während Ihr iPhone über das Kabel mit Ihrem Mac verbunden ist. Halten Sie die Seitentaste gedrückt, bis der Wiederherstellungsbildschirm angezeigt wird.
iPhone 7, iPhone 7 Plus und iPod touch (XNUMX. Generation)
- Halten Sie die seitliche (oder obere) Taste gedrückt und warten Sie, bis der Schieberegler zum Ausschalten angezeigt wird.
- Schalten Sie Ihr iPhone aus.
- Verbinden Sie Ihr iPhone mit dem Computer, während Sie die Leiser-Taste gedrückt halten, bis Sie den Bildschirm für den Wiederherstellungsmodus sehen.
iPhone 6s und früher
- Befolgen Sie die obigen Schritte: Halten Sie die seitliche (oder obere) Taste gedrückt, bis der Schieberegler zum Ausschalten angezeigt wird.
- Ziehen Sie den Schieberegler, um das iPhone auszuschalten.
- Verbinden Sie dieses Mal Ihr Gerät mit dem Computer, während Sie die Home-Taste gedrückt halten.
- Halten Sie die Home-Taste gedrückt, bis der Bildschirm für den Wiederherstellungsmodus angezeigt wird.
iPad (Gesichts-ID)
- Wenn Ihr iPad über Face ID verfügt, müssen Sie die obere Taste und die Lautstärketaste gedrückt halten, bis der Schieberegler zum Ausschalten angezeigt wird.
- Schalten Sie das iPad aus.
- Verbinden Sie nun Ihr iPad mit Ihrem Mac, während Sie die obere Taste gedrückt halten.
- Halten Sie diese Taste gedrückt, bis Sie den Bildschirm für den Wiederherstellungsmodus sehen.
iPad mit Home-Button
- Diesmal können Sie die obere Taste gedrückt halten, bis der Schieberegler zum Ausschalten angezeigt wird.
- Schalten Sie das iPad aus, indem Sie den Schieberegler ziehen.
- Verbinden Sie nun Ihr iPad mit Ihrem Mac, während Sie die Home-Taste gedrückt halten.
- Halten Sie die Home-Taste gedrückt, bis Sie den Wiederherstellungsbildschirm sehen.
Schritt 2: Suchen Sie Ihr iPhone/iPad über Ihren Mac/PC
Abhängig von der Software, die auf Ihrem Mac oder PC ausgeführt wird, umfasst der nächste Schritt entweder den Finder (auf einem Mac mit Catalina) oder iTunes (auf einem PC oder Mac mit einer früheren Version von macOS).
Mac OS Catalina
- Wenn Sie Catalina ausführen, öffnen Sie ein Finder-Fenster.
- Sie sehen Ihr iPhone oder iPad auf der linken Seite des Finder-Fensters unter Sites.
- Klick es an.
macOS Mojave oder höher
Wenn Sie Mojave oder eine frühere Version auf Ihrem Mac ausführen, müssen Sie iTunes öffnen. Es gibt viele verschiedene Versionen von iTunes, die Sie abspielen können, und die Methode variiert:
iTunes 12
Klicken Sie auf das iPhone-Symbol in der oberen linken Ecke des iTunes-Fensters.
iTunes 11
Klicken Sie auf die Registerkarte iPhone auf der rechten Seite des Fensters.
iTunes 10
Ihr iPhone befindet sich in der Seitenleiste auf der linken Seite.
Auf einem Computer mit iTunes für Windows
Der Vorgang entspricht einer der oben aufgeführten iTunes-Versionen (je nachdem, welche Version Sie verwenden).
Schritt 3: Wählen Sie die Wiederherstellungsoption
Nachdem Sie iPhone oder iPad auf dem PC ausgewählt haben, müssen Sie auf Wiederherstellen klicken.
Sobald Sie dies tun, wird die erforderliche Software heruntergeladen. Das kann ein Paar Minuten dauern. Wenn es länger als 15 Minuten dauert, müssen Sie Ihr Gerät möglicherweise erneut verbinden, indem Sie die oben genannten Schritte ausführen.
Sobald der Download abgeschlossen ist, werden Sie auf dem Bildschirm aufgefordert, fortzufahren. Sie müssen zunächst warten, bis die Daten auf Ihrem Gerät gelöscht sind.
Schritt 4: Richten Sie Ihr iPhone ein
Sie können Ihr iPhone jetzt so einrichten, als wäre es neu. Sie erhalten die Option, während Sie diese Schritte ausführen, um das Backup wiederherzustellen.
Mein iPhone ist deaktiviert und verbindet sich nicht mit iTunes!
Das Reparieren eines deaktivierten iPhones ist nicht immer so einfach wie oben beschrieben. Einige iPhone-Besitzer stellen fest, dass das Verbinden eines deaktivierten iPhones mit iTunes nicht viel bewirkt.
Wenn Sie den standardmäßigen iTunes-Lösch- und Wiederherstellungsmodus ausprobiert haben, können Sie ihn möglicherweise mit iCloud löschen, was im nächsten Abschnitt erläutert wird.
Stellen Sie Ihr iPhone mit iCloud wieder her
Eine alternative Möglichkeit, ein deaktiviertes iPhone zu löschen und neu zu starten, ist die Verwendung von iCloud - dies ist nur möglich, wenn Sie Find My iPhone eingerichtet haben und das deaktivierte iPhone eine Datenverbindung hat.
Gehen Sie auf Ihrem Mac (oder einem anderen iPhone oder iPad) zu icloud.com Und klicken Sie auf iPhone suchen.
Sie müssen das Passwort für Ihr Apple-Konto eingeben.
Nach kurzer Wartezeit wird eine Karte mit dem Standort Ihrer Geräte angezeigt.
Klicken Sie oben auf Alle Geräte und wählen Sie dann das iPhone aus, das Sie löschen möchten. Klicken Sie auf iPhone löschen.