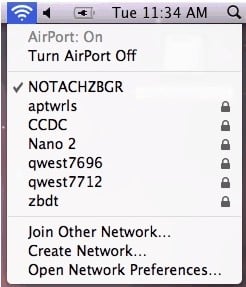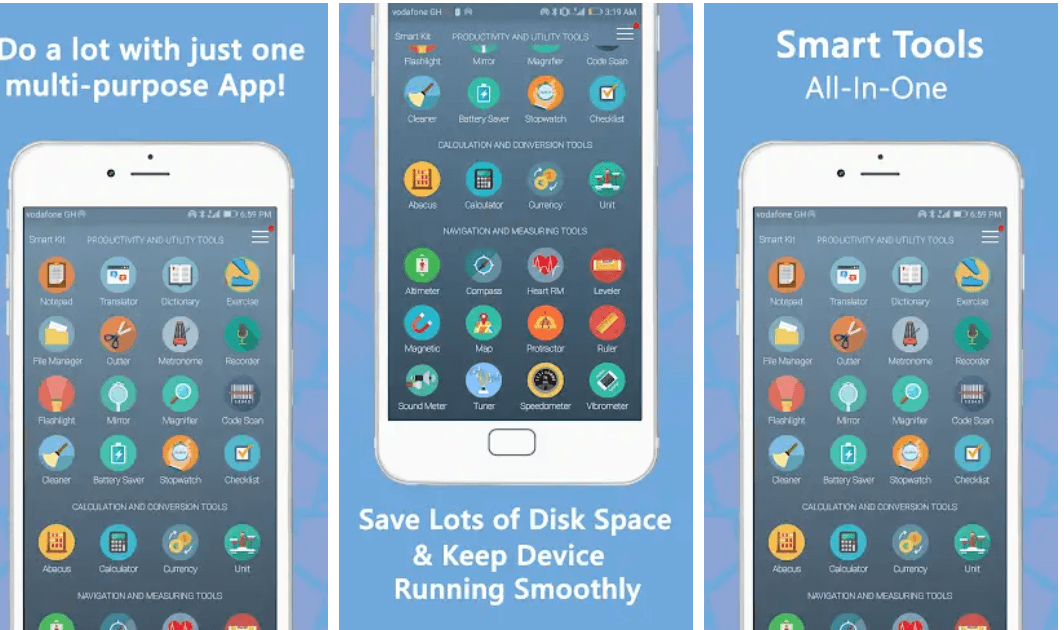Als Apple startete (Apple) zum ersten Mal Facetime-App (Facetime), viel verspottet das Unternehmen. Dies liegt daran, dass das Konzept Facetime Damals wurde es als Videokommunikationswerkzeug vereinfacht. Dies war auch zu einer Zeit, als viele andere konkurrierende Telefone sowie Apps von Drittanbietern dieses Tool bereits unterstützten, aber aus irgendeinem Grund brauchte Apple einige Zeit, um nicht nur die Frontkamera auf das iPhone zu bringen, sondern auch Videoanrufe zu tätigen.
Bis heute hat sich FaceTime jedoch nicht nur für iPhones, sondern auch für iPads und Mac-Computer zur Standard-App für Videoanrufe entwickelt, die es Benutzern innerhalb des Produkt-Ökosystems von Apple ermöglicht, schnell miteinander Video-Chats durchzuführen.
Mit dem Start des iOS 15-Updates hat Apple mit Screensharing auch ein neues Tool eingeführt, mit dem Nutzer nun telefonieren können Gesichtszeit Teilen Sie Ihren Bildschirm miteinander. Dies ist nützlich, wenn Sie an Arbeits- oder Schulprojekten zusammenarbeiten oder einfach jemandem etwas auf Ihrem Telefon zeigen möchten.
Teilen Sie Ihren Bildschirm in FaceTime
Um den Bildschirm während eines FaceTime-Anrufs freizugeben, benötigen Sie die neueste Version von iOS 15. Beachten Sie, dass die Bildschirmfreigabe derzeit noch nicht Teil des iOS 15-Updates ist. Apple sagt, dass es bis Ende 2021 in einem späteren Update erscheinen wird. Denken Sie also daran, aber die nächsten Schritte sind immer noch gültig.
Laut dem Bericht von Apple Inc. gehören Geräte, die für das iOS 15-Update geeignet sind (Meldeseite auf Arabisch) folgende:
- iPhone 6s oder neuer
- iPhone SE erste und zweite Generation
- iPod touch (XNUMX. Generation)
- iPad Air (XNUMX., XNUMX., XNUMX. Generation)
- iPad mini (4, 5, 6 Generation)
- iPad (XNUMX.-XNUMX. Generation)
- Alle iPad Pro-Modelle
Und vorausgesetzt, Sie haben ein kompatibles Gerät und es ist auf die neueste Version von iOS aktualisiert:
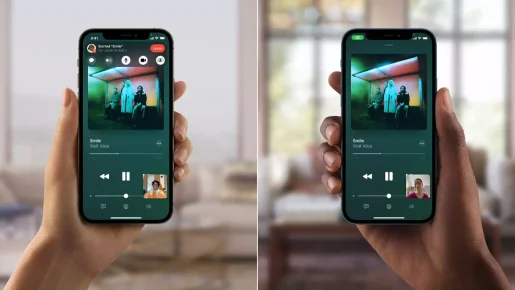
- einschalten Facetime-App Auf Ihrem iPhone oder iPad.
- Klicke auf Die neue FaceTime-App.
- Wählen Sie den Kontakt aus Sie möchten mit FaceTime telefonieren.
- Klicke auf Facetime-Taste Grün, um den Anruf zu starten.
- Sobald der Anruf verbunden ist, klicken Sie auf die Schaltfläche (Teilen Sie das Spiel), um den Bildschirm in der oberen rechten Ecke des Bildschirm-Bedienfelds freizugeben.
- Klicke auf Meinen Bildschirm teilen.
- nach dem Countdown, der (Es ist 3 Sekunden lang), wird Ihr Bildschirm freigegeben.
Während Sie den Bildschirm teilen, können Sie andere Apps starten und andere Dinge auf Ihrem Telefon tun, während Ihr FaceTime-Anruf noch aktiv ist. Die andere Person sieht im Grunde alles, was Sie tun, also stellen Sie sicher, dass Sie nichts Sensibles öffnen, das die andere Person nicht sehen soll.
Sie werden auch ein Symbol bemerken TeilenPlay Lila in der oberen rechten Ecke des iPhone- oder iPad-Bildschirms, um anzuzeigen, dass die Bildschirmfreigabe in FaceTime derzeit aktiv ist. Sie können darauf klicken, um das FaceTime-Dashboard aufzurufen, und auf das SharePlay-Symbol klicken, um die Bildschirmfreigabe zu beenden, oder Sie können einfach den Anruf beenden, wodurch auch die Bildschirmfreigabe beendet wird.
Sie könnten auch daran interessiert sein, Folgendes zu erfahren:
- Top 10 der iPhone-Videoplayer-Apps
- Die 8 besten OCR-Scanner-Apps für das iPhone
- So verbergen Sie die IP-Adresse auf dem iPhone
- Top 10 Apps zur Verbesserung des Musikerlebnisses auf dem iPhone
- Die 5 besten Apps zum Entpacken von Dateien auf iPhone und iPad
Wir hoffen, dass Sie diesen Artikel nützlich finden, um zu erfahren, wie Sie den Bildschirm in einer App teilen können Gesichtszeit Auf iPhones und iPads. Teile deine Meinung und Erfahrung mit uns in den Kommentaren.