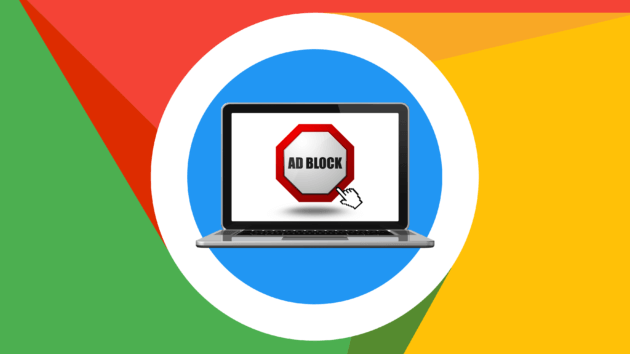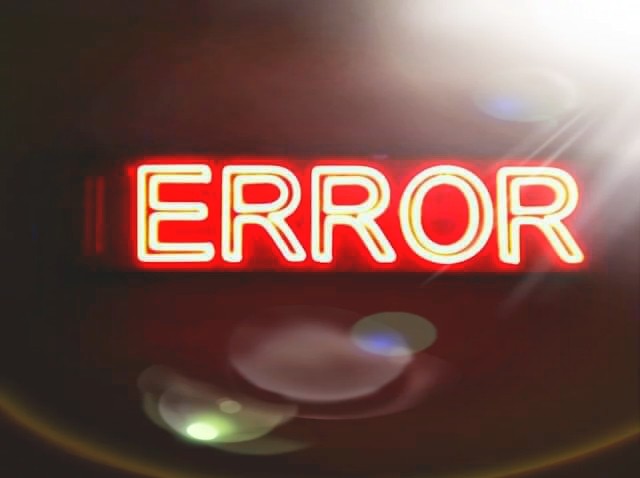Oft möchten Sie den Hintergrund eines Bildes in einem Microsoft Word-Dokument entfernen (Microsoft Word)-Datei und hinterlässt stattdessen einen transparenten Bereich. Sie können auf einen vollwertigen Bildeditor zurückgreifen, aber Sie können dies auch direkt in Microsoft Word tun. Hier ist wie.
Es gibt viele Gründe, den Hintergrund aus einem Bild zu entfernen. Vielleicht möchten Sie sich ohne Hintergrund auf eine bestimmte Person oder Sache konzentrieren. Die Hintergrundfarbe stimmt möglicherweise nicht mit den anderen Farben im Dokument überein. Oder vielleicht möchten Sie einfach nur die Textumbruch-Tools in Ihrer Microsoft Word-Datei verwenden, um den Text um das Bild enger zu gestalten. Was auch immer der Grund ist, das Entfernen des Hintergrunds aus einem Bild in WordPress ist sehr einfach.
Der Vorbehalt hierbei ist, dass die Bildbearbeitungstools von Microsoft Word nicht so komplex sind wie die, die Sie in so etwas finden Photoshop-Programm , oder auch Fotobearbeitungs-Apps andere. Am besten funktioniert es, wenn Sie ein recht einfaches Bild mit einem klar definierten Motiv haben.
So entfernen Sie den Hintergrund aus einem Bild in Microsoft Word
Entfernen des Hintergrunds aus einem Bild in Microsoft Word Wir gehen davon aus, dass Sie das Bild bereits in ein Microsoft Word-Dokument eingefügt haben. Wenn nicht, machen Sie es jetzt.
- Klicken Sie auf das Bild, um es auszuwählen. Wenn Sie dies tun, werden Sie feststellen, dass eine Registerkarte angezeigt wird.Format“ Extra an der Bar. Wechseln Sie zu dieser Registerkarte und klicken Sie dann auf die Schaltfläche.Hintergrund entfernen - Hintergrund entfernenGanz links.
Hintergrund aus einem Bild in Microsoft Word entfernen - Microsoft Word färbt den Hintergrund des Bildes lila; Alles in Lila wird aus dem Bild entfernt. Dies ist ein Versuch von Microsoft, den Hintergrund eines Bildes automatisch zu erkennen.
Wie Sie sehen, ist Microsoft Word nicht komplex genug, um den Hintergrund in den meisten Bildern genau auszuwählen. Microsoft Word bietet auch zwei Tools, die Ihnen beim Aufräumen helfen.
Sie sollten jetzt einen neuen Tab sehen.“HintergrundentfernungAuf der Multifunktionsleiste mit einigen Optionen: Bereiche markieren, die beibehalten werden sollen, Bereiche markieren, die entfernt werden sollen, alle Änderungen verwerfen und Änderungen beibehalten.
Wenn Sie auf unser Beispiel zurückkommen, sehen Sie, dass Microsoft Word einen Teil des Hintergrunds nicht richtig ausgewählt hat - vor dem Gesicht des Tigers ist noch etwas Gras zu sehen. Microsoft Word markierte außerdem fälschlicherweise einen Teil des Tigers (den Bereich hinter seinem Kopf) als Teil des Hintergrunds. Wir werden beide Tools nutzen.“Zu behaltende Bereiche markieren" Und der "Zu entfernende Bereiche markierenUm das zu beheben.
- Beginnen wir mit den Bereichen, die wir behalten möchten. Drück den KnopfZu behaltende Bereiche markieren".
- Der Zeiger verwandelt sich in einen Stift, mit dem Sie die Bereiche des Bildes markieren können, die Sie behalten möchten. Sie können auf eine Stelle klicken oder ein wenig zeichnen. Sie müssen mit Ihrem Bild experimentieren, um das beste zu finden. Denken Sie daran, dass Sie den Vorgang rückgängig machen oder auf die Schaltfläche "Schaltfläche" klicken können.Alle Änderungen verwerfenUm alle Änderungen zu löschen und von vorne zu beginnen.
- Wenn Sie mit dem Markieren fertig sind, können Sie auf eine beliebige Stelle außerhalb des Bildes klicken, um den Effekt zu sehen. Nachdem wir einige Bereiche auf unserem Tiger markiert haben, die wir behalten möchten, haben wir jetzt ein Bild, das ungefähr so aussieht.
- Als nächstes wählen wir die Bereiche aus, die wir aus dem Bild entfernen möchten. In unserem Fall bleibt dieser Hintergrund. Klicken Sie diesmal auf die Schaltfläche.Zu entfernende Bereiche markieren".
- Der Zeiger verwandelt sich wieder in einen Stift. Klicken oder malen Sie dieses Mal die Bereiche, die Sie aus dem Bild entfernen möchten. Sie sollten dabei lila werden.
- Klicken Sie jederzeit außerhalb des Bildes, um Ihre Arbeit zu überprüfen. Wenn Sie zufrieden sind, klicken Sie auf die Schaltfläche.Behalte die Änderungen beiAuf der RegisterkarteHintergrundentfernung".
- Sie sollten jetzt ein sauberes Bild und einen freien Hintergrund haben!
Das ist alles!
Sie könnten auch daran interessiert sein, Folgendes zu erfahren:
- So entfernen Sie den Hintergrund in Photoshop
- Hintergrund vom Foto online entfernen
- Die besten Websites zum Entfernen des Hintergrunds von Fotos mit nur einem Klick
- Die 10 besten Canva-Alternativen zur Fotobearbeitung 2023
Wir hoffen, Sie finden diesen Artikel hilfreich für Sie So entfernen Sie den Hintergrund aus einem Bild Microsoft Word (Microsoft Word). Teilen Sie Ihre Meinung und Erfahrungen in den Kommentaren. Wenn Ihnen der Artikel geholfen hat, teilen Sie ihn unbedingt mit Ihren Freunden.
المراجع