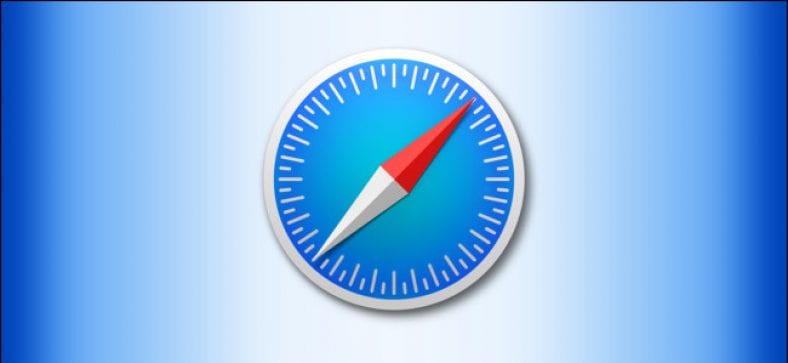Im Laufe der Jahre hat sich iOS langsam aber sicher zu einem Betriebssystem der Desktop-Klasse entwickelt. Mehrere Funktionen, die mit neueren iOS-Versionen hinzugefügt wurden, weisen darauf hin, und mit iOS 13 – sowie iPadOS 13 – bestärken sie nur die Ansicht, dass iOS-Geräte eines Tages fast alles können, was Laptops können. Mit iOS 13 und iPadOS 13 haben wir Bluetooth-Unterstützung, PS4- und Xbox One-Controller und einige nette Verbesserungen an Safari gesehen. Eine dieser Safari-Optimierungen ist das Hinzufügen eines Download-Managers, der mit iOS 13 und iPadOS 13 praktisch ist.
Ja, Safari verfügt über einen geeigneten Download-Manager und Sie können jetzt jede Datei offline in diesem Browser herunterladen. Lassen Sie uns zuerst die Grundlagen behandeln.
Wo ist der Safari-Download-Manager?
Öffnen Sie einfach Safari auf iOS 13 oder iPadOS 13 und klicken Sie auf einen Download-Link im Internet. Sie sehen nun oben rechts in Safari ein Download-Symbol. Klicken Sie auf den Link Downloads und eine Liste der zuletzt heruntergeladenen Elemente wird angezeigt.
So laden Sie Dateien mit Safari auf dem iPhone oder iPad herunter
Befolgen Sie diese Schritte, um einen Überblick über die Funktionsweise dieses Prozesses zu erhalten.
- Öffnen Safari .
- Gehen Sie jetzt zu Ihrer Lieblingswebsite, auf der Sie Dinge zum Herunterladen finden. Klicken Sie auf den Download-Link. Sie werden ein Bestätigungs-Popup sehen, in dem Sie gefragt werden, ob Sie die Datei herunterladen möchten. Klicken Herunterladen .
- Jetzt können Sie auf das Symbol klicken Downloads oben rechts, um den Fortschritt des Downloads zu sehen. Sobald der Download abgeschlossen ist, können Sie auf klicken befragen Leeren Sie die Liste der heruntergeladenen Elemente (dadurch werden keine Dateien gelöscht, sondern die Liste in Safari gelöscht).
- Downloads werden standardmäßig auf iCloud Drive gespeichert. Um den Download-Speicherort zu ändern, gehen Sie zu die Einstellungen > Safari > Downloads .
- Sie können nun entscheiden, ob Sie die heruntergeladenen Dateien auf Ihrem iOS-Gerät lokal oder in der Cloud speichern möchten.
- Auf der Seite Downloads gibt es eine weitere Option. namens Downloadlistenelemente entfernen . Sie können darauf klicken und auswählen, ob Sie die Liste der heruntergeladenen Elemente in Safari automatisch oder manuell löschen möchten.
Dies ist so ziemlich der Kern des Herunterladens von Dateien in Safari auf Ihr iPhone oder iPad.