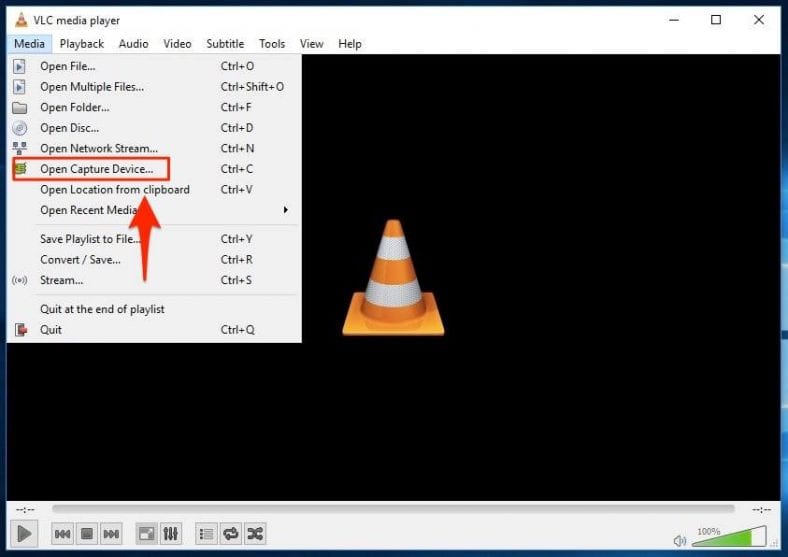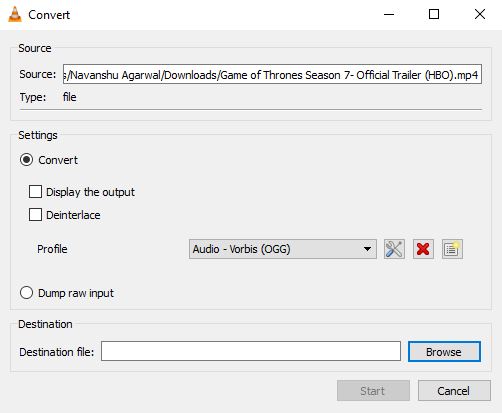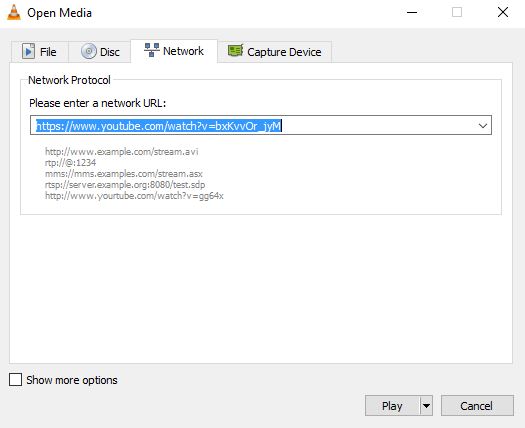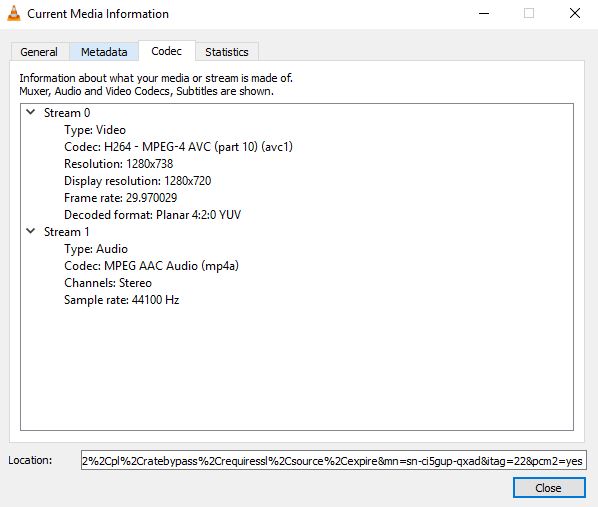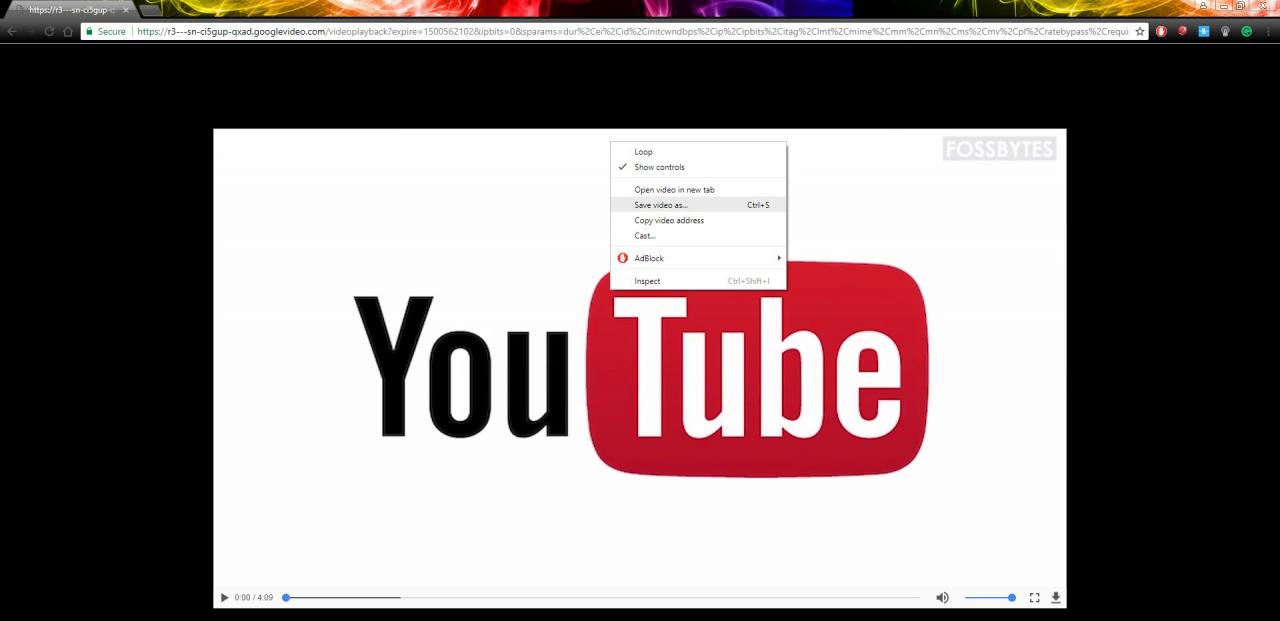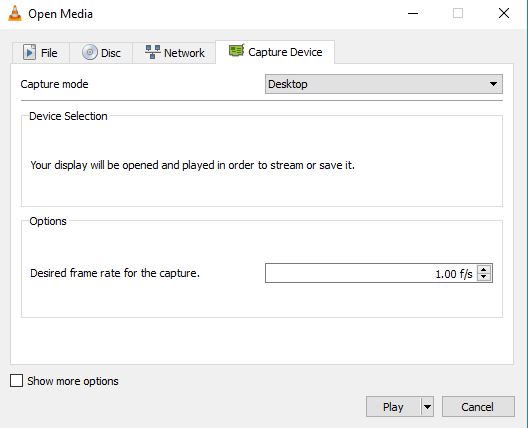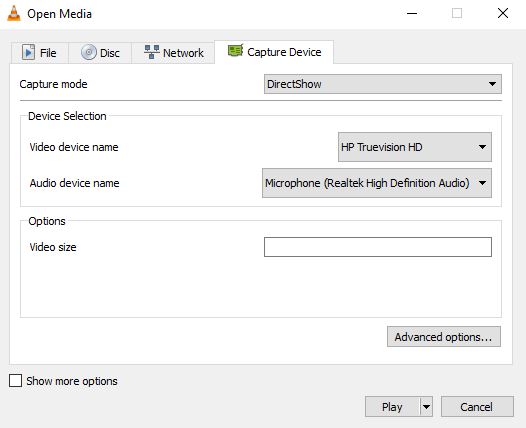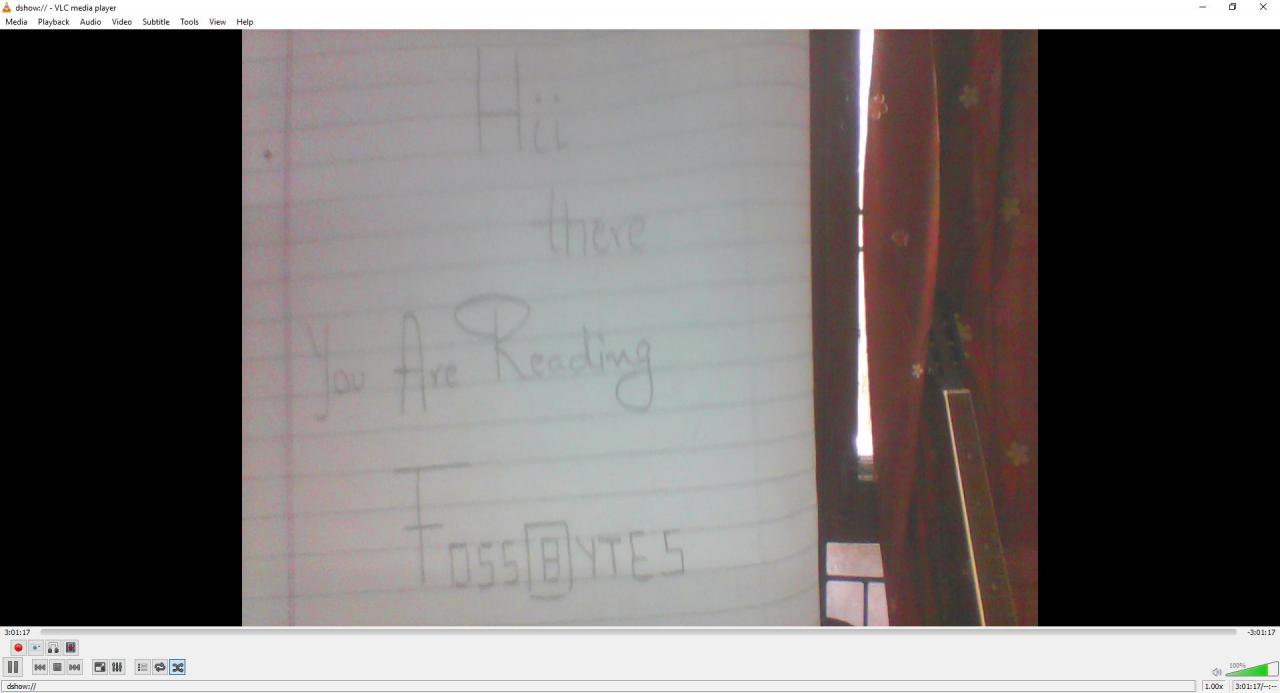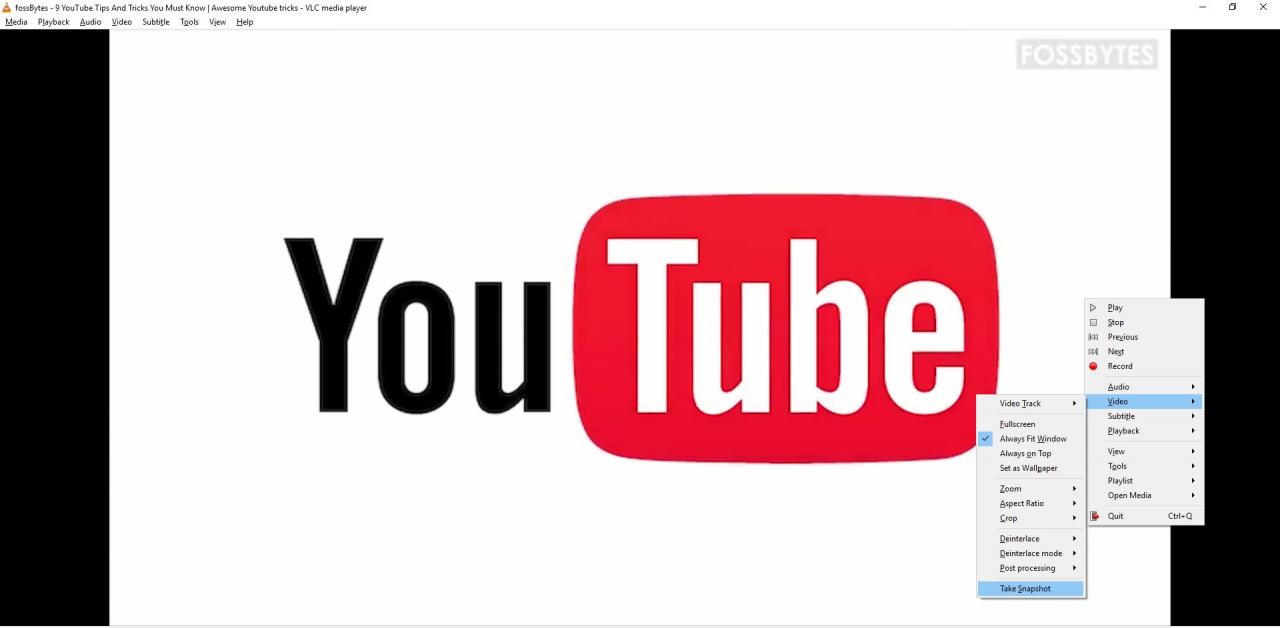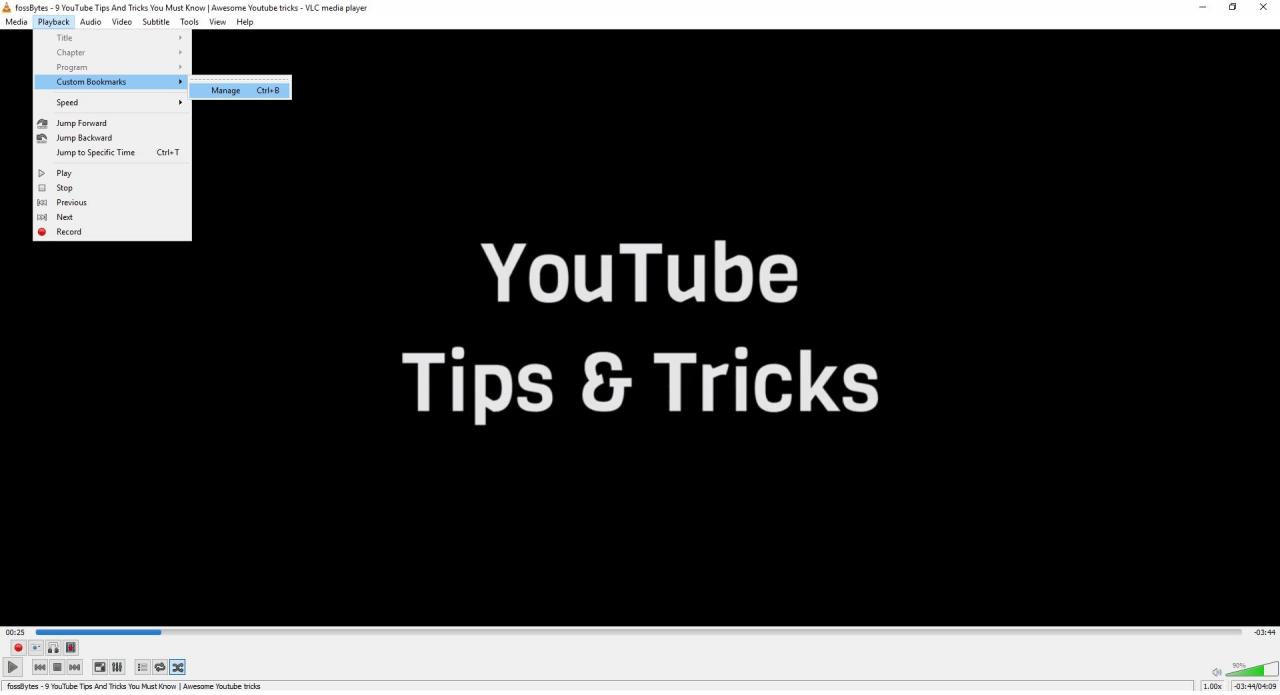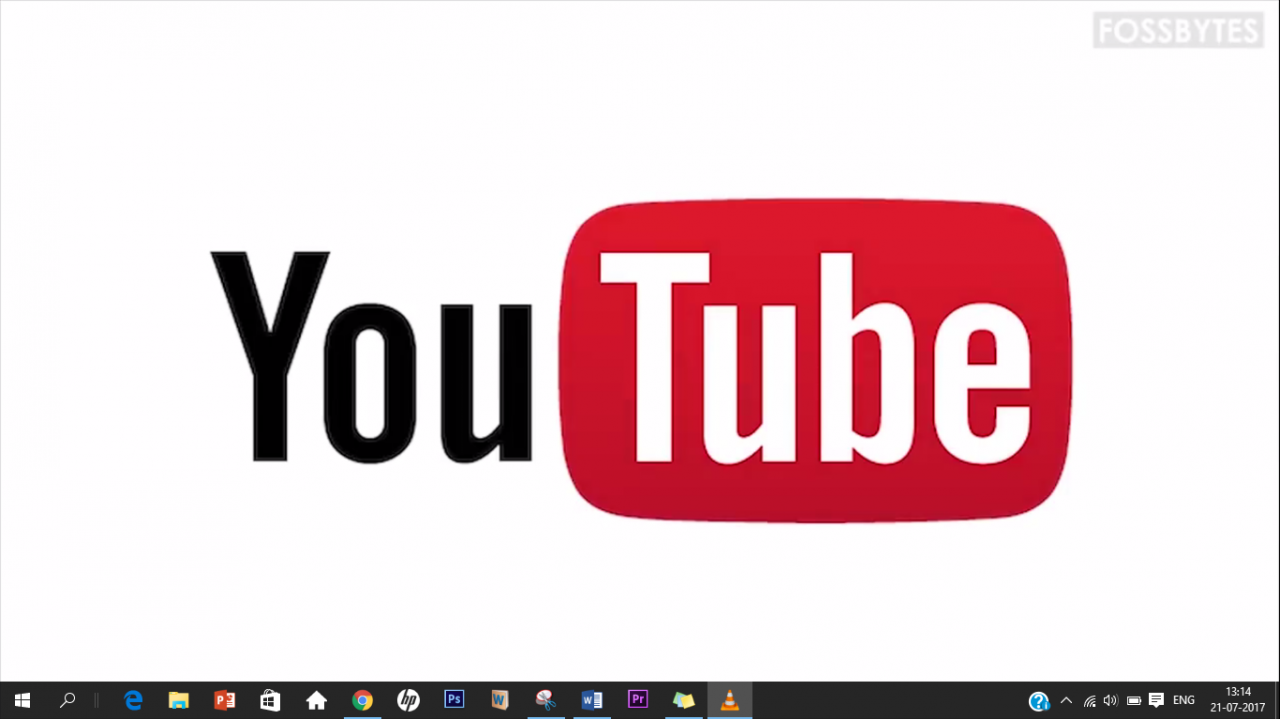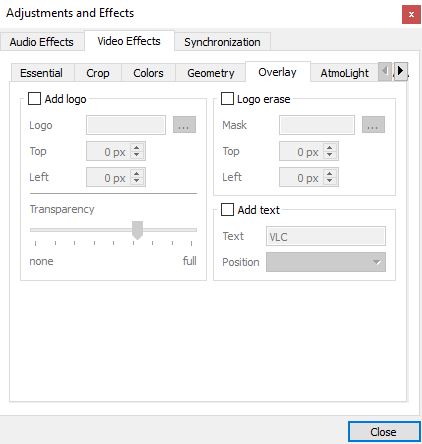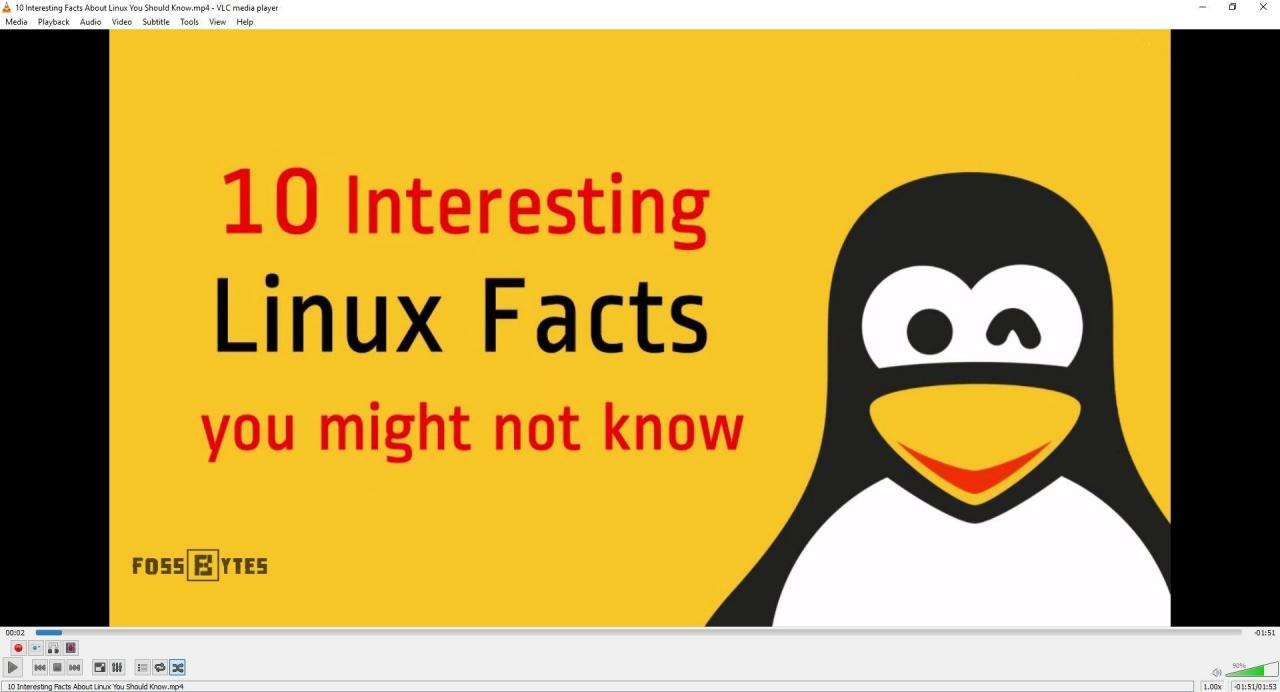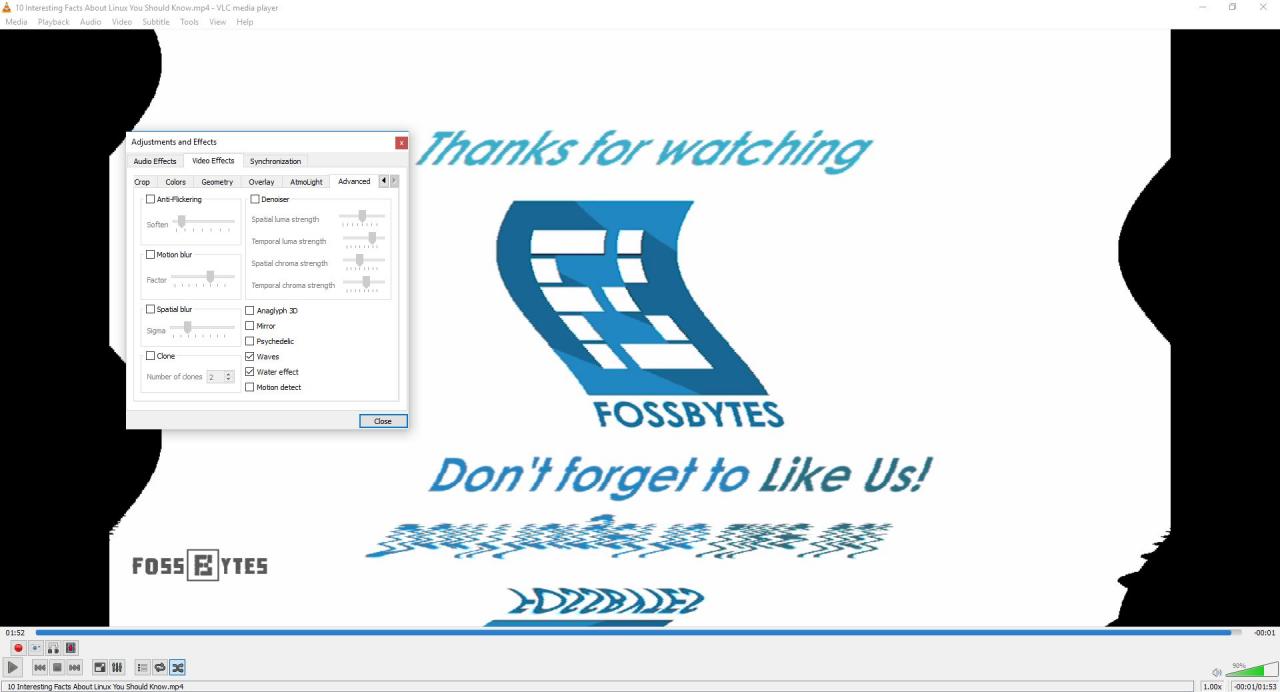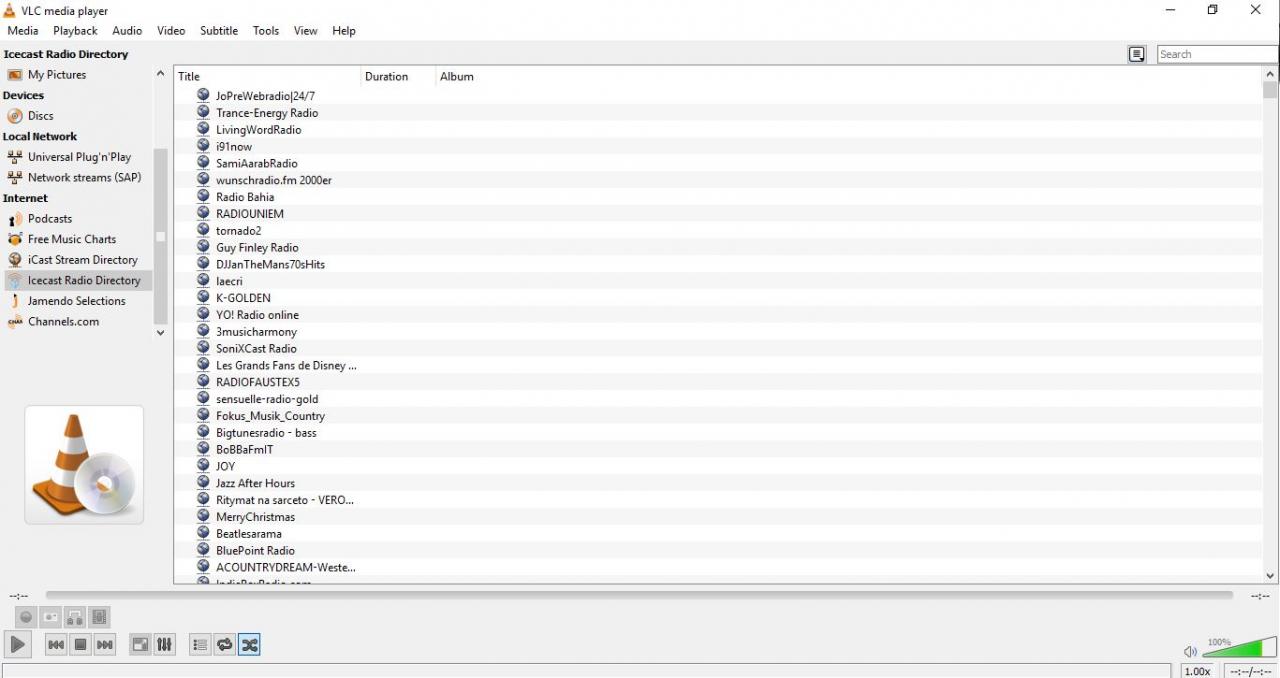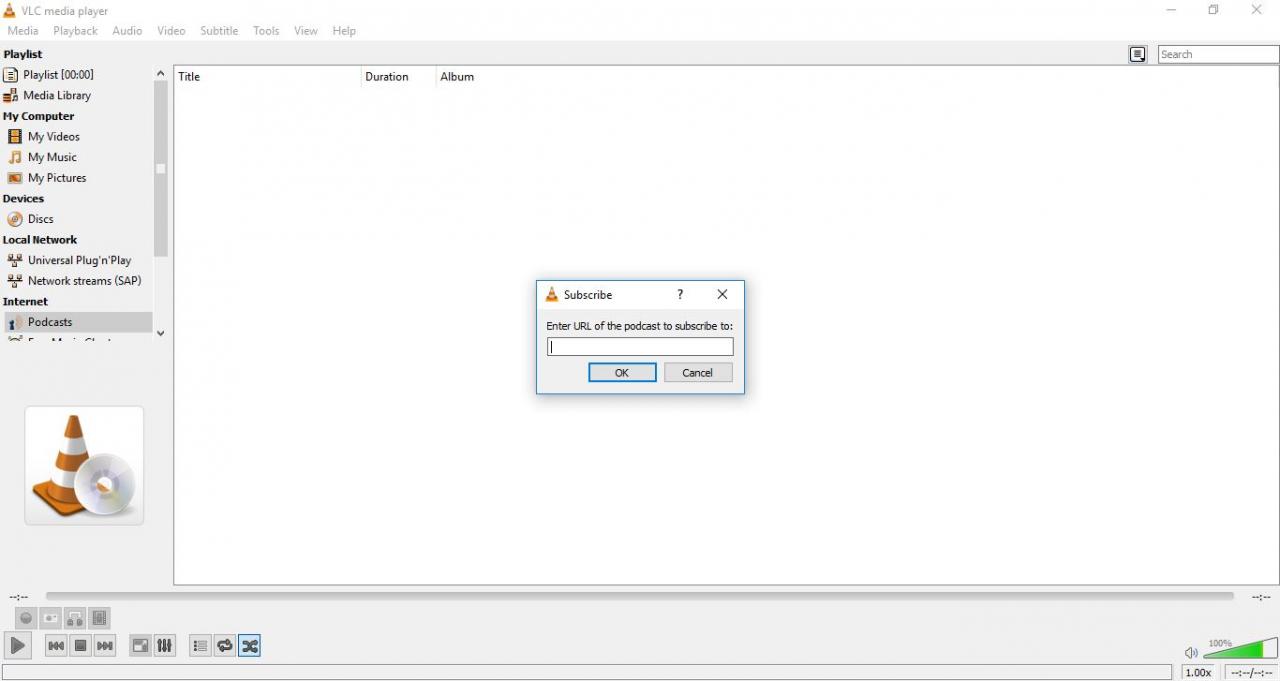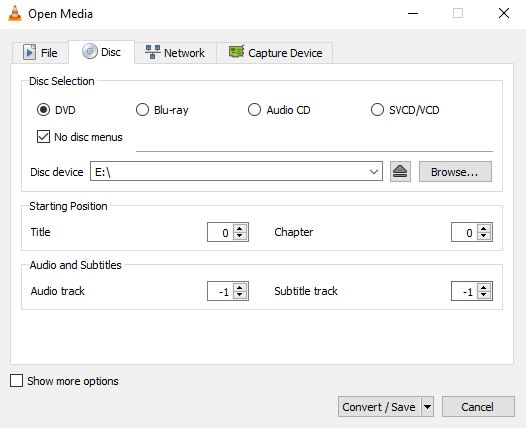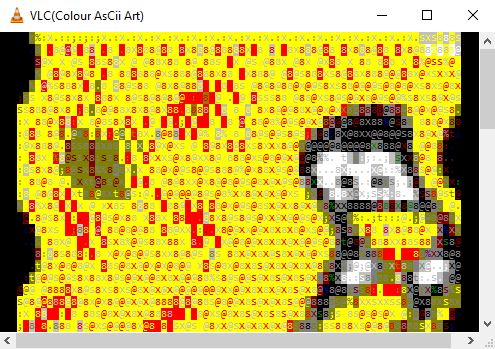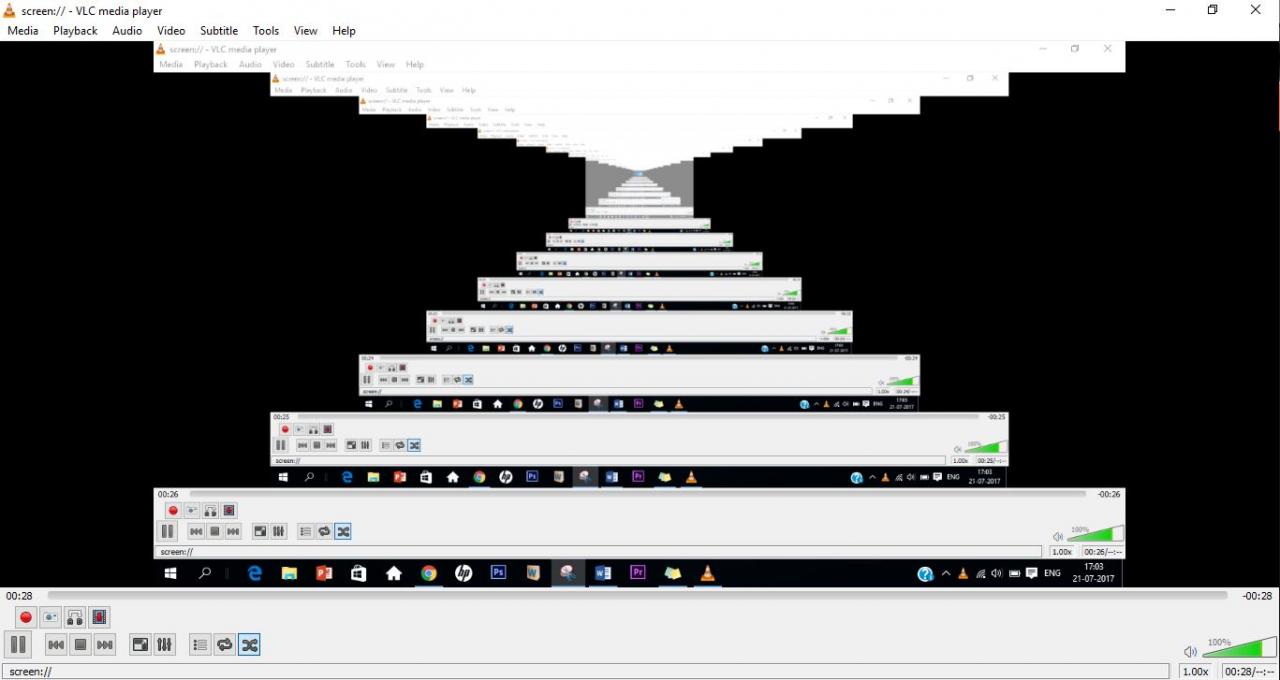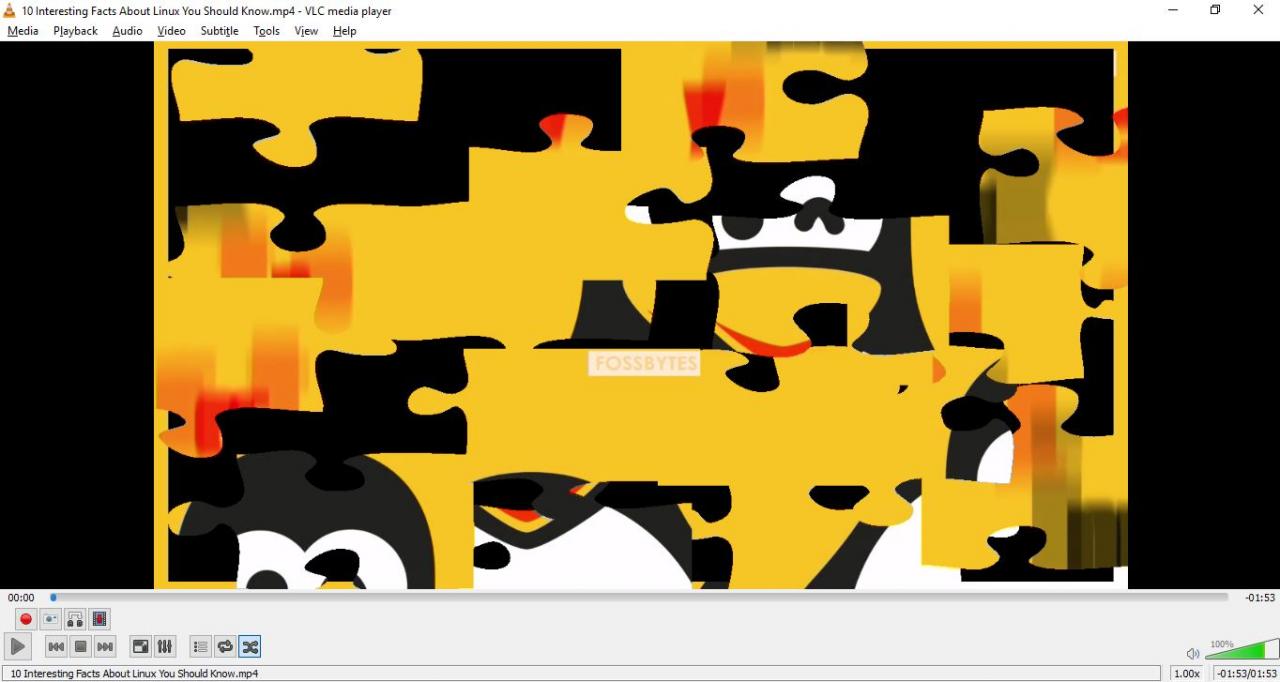En klog mand sagde engang: "Når intet virker, gør VLC." Nå, måske er eksistensen af dette ordsprog lige så tvivlsom som visens eksistens i første omgang :). Men du kan bestemt ikke benægte alsidigheden af VLC.
Med sin evne til at afspille næsten ethvert codec eller format er det ikke overraskende, at det er blevet den største open source medieafspiller i verden. Faktisk har hun selv wiki fuld af sine egne.
Vidste du, at du kan bruge VLC til at konvertere mediefiler, rippe DVD eller endda downloade YouTube -videoer? Det ser virkelig fantastisk ud, vent til du finder ud af alle de VLC -tricks, skjulte funktioner og tricks, vi har samlet til dig
VLC -tricks og skjulte funktioner
Konverter lyd- eller videofiler til ethvert format
Hvorfor har du svært ved at downloade et program Konverter dine lyd- og videofiler Når du har VLC til din rådighed!
for at gøre det-
- Åbn VLC og gå til Medier > Konverter / Gem
- Tilføj den fil, du vil konvertere, og klik på " Konverter / Gem ".
- Nu på den nye skærm skal du vælge den filtype, du vil konvertere til under " Profil personligt og giv filen et navn og en placering under bestemmelsessted ".
- Klik på " Start" For at starte processen og inden for et par minutter venter den konverterede fil på dig.
Stream eller download YouTube -videoer
Vi har allerede vist dig flere metoder For at downloade YouTube -videoer Tidligere er her en anden genial metode at streame YouTube -videoer أو Download det ved hjælp af VLC Ham selv. Sådan gør du:
- Kopier webadressen til den YouTube -video, du vil streame eller downloade.
- Åbn VLC, gå til Medier > Åbn netværksstrøm
- Indsæt URL'en i inputboksen
- Klik på " beskæftigelse" for at starte videoudsendelsen.
- For at downloade videoen skal du følge trin 1-4 og derefter gå til Værktøjer> Codec -oplysninger
- Kopier hele linket herunder. siden og åbn den i din browser.
- Når videoen begynder at afspille i browseren, skal du højreklikke og vælge "Option" Gem videoen som .. For at downloade videoen til din enhed.
VLC -trick til at optage lyd eller video
VLC giver dig også mulighed for at fange den video-/lydfil, du afspiller i øjeblikket. Alle dine videooptagelser gemmes i en mappe. ” videoklip "Lydoptagelser i en mappe" musik . Sådan aktiverer du denne funktion:
- Åbn VLC. Gå til et tilbud > vælg Avancerede kontroller. Du vil se nogle nye kontroller i nederste venstre hjørne af skærmen.
- Klik på " optageknap "( knappen vist på billedet herunder) for at starte optagelsen
- Tryk på optageknappen igen for at afslutte optagelsen.
Desktop og webcam optagelse
Blandt dens skatte af funktioner er en anden perle VLCs evne til at fungere som både en skærm og et optagekamera.
Følg disse trin for at bruge VLC som en skrivebordsoptager:
- Åbn VLC. Gå til Medier> Åbn Capture Device ...
- lave om" Optagelsestilstand " til mig " skrivebord og vælg den ønskede billedhastighed til optagelse
- Vælg nu fra knapperne ” Konvertering I stedet for at løbe.
- Vælg det optageformat og destinationsfil i det næste vindue, der åbnes, og tryk på " Start For at starte skrivebordsoptagelsesprocessen.
- Når du er færdig, skal du trykke på knappen slukker For at afslutte optagelsen
Følg disse trin for at bruge VLC som en webcam -optager:
- Åbn VLC. Gå til Medier> Åbn Capture Device ...
- sæt" Optagelsestilstand "på det" direkte show "Og" videoenhedsnavn på dit webcam og Navn på lydenhed på mikrofonen.
- Følg nu trin 3-5, fra ovenstående vejledning for at få din webcam-optagelse
VLC Screenshot Capture Trick
Brug af Print Screen -metoden til at tage screenshots fra en video er ikke altid den bedste løsning, og heldigvis tilbyder VLC også dedikeret til det.
For at tage et skærmbillede skal du højreklikke og gå til Video> Tag et skærmbillede . Du kan også bruge tastaturgenvejen SKIFT S På Windows / Linux eller CMD ALT S På OS X. Billedet gemmes i mappen Billeder i operativsystemet.
Opret bogmærker
Har du nogensinde været nødt til at lukke din medieafspiller og efterlade en video imellem, kun for at komme tilbage senere og kæmpe for at finde, hvor du slap? Nå, du kan byde på dit problem med dette VLC -trick.
For at bogmærke en del af videoen er alt du skal gøre:
- Gå til Afspil> Brugerdefinerede bogmærker> Administrer
- i vinduet Rediger bogmærker der åbnes, skal du klikke på knappen "konstruktion" , i den nødvendige sektion af videoen for at kunne oprette et bogmærke
Sejeste VLC -trick til at indstille video som tapet
Lige da du troede, at tingene ikke kunne blive køligere, smider VLC en anden cool skjult funktion ind. Vidste du, at du kan bruge dit skrivebord som afspilningsskærm for den video, du afspiller i VLC! For at gøre dette skal du blot åbne videoen og gå til Video> Indstil som tapet Læn dig derefter tilbage og nyd.
Føj vandmærker til videoer
Det virker for meget at downloade en hel videoredigerer bare for at tilføje et vandmærke på en video? Ingen. Nå, du kan spare meget tid og kræfter ved at bruge VLC til dette. Sådan gør du:
- Gå til Værktøjer> Effekter og filtre
- i vinduet Ændringer og effekter , trykke på " videoeffekter ” og vælg " overlapning ".
- Herfra kan du vælge hvilken som helst af de valgmuligheder, du vil have, det være sig at tilføje et logo eller blot tilføje noget tekst og mere.
For at gemme videoen med vandmærke skal du bruge VLC -optagefunktionen, som vi viste ovenfor.
Tilføj lyd- og videoeffekter
Er du bange for VLC lige nu? Vent, mens du tjekker udvalget af lyd- og videoeffekter, som VLC har at tilbyde. Du kan justere lysstyrke, beskære eller rotere videoer, synkronisere lyd eller endda tilføje effekter som bevægelse og rumlig sløring for at nævne nogle få. For at få adgang til disse værktøjer skal du bare gå til Værktøjer> Effekter og filtre Og lad dig tabe.
Spil internetradio, og tilmeld dig podcasts
En anden funktion ved VLC er dens evne til at streame internetradiostationer og bruge det som en podcastmanager. Du kan få adgang til internetradiotjenester som Icecast Radio Guide eller Jamendo Selections eller endda tilføje et RSS -feed til din podcast for at lytte til det, når du vil. Klassisk, ikke?
For at lytte til internetradiokanaler skal du blot gå til sidebjælken til afspilningsliste og under Internet, Du finder alle internetradiotjenester.
Hvis de angivne stationer ikke er til din smag, skal du bare hente URL'en til din yndlingsstation. Gå til Medier> Åben netværksstrøm ..., Indtast webadressen, og tryk på Leg at begynde at lytte.
For at abonnere på podcasts skal du blot gøre:
- Gå til afspilningsliste Og inden for afsnittet Internet , Lede efter Filer podcast
- Flyt markøren til Podcasts Tryk derefter på plustegnet
- Indsæt RSS -feedlinket til det show, du vil lytte til, og tryk på ' Okay"
- Podcasten skal nu vises i afsnittet om podcasts sidebjælke. Klik på den, vælg den episode, du vil se, og start streaming.
VLC Trick to Burn DVD
VLC er så kraftfuld, at den kan bruges til at brænde en DVD til din computer. Denne funktion er nyttig, når du ikke har fysisk adgang til disken. Alt du skal gøre er at følge disse trin:
- Gå til Medier> Konverter / Gem .
- Gå til fanen disk Og inden for vælg disk , vælg den type disk, du bruger.
- Verificere Ingen diskmenuer og vælg disk enhed Påkrævet
- Klik på Konverter / gem. Vælg den ønskede codec og destination, og tryk på " Start" at starte processen
Hvis alle de skjulte VLC-funktioner og tricks ikke har fanget dit øje, er der altid mulighed for at udvide funktionaliteten af VLC-medieafspiller ved at installere forskellige plugins og tilføjelser, der er tilgængelige på Lejlighed VLC på internettet .
Sådan administreres udvidelser fra Google Chrome Tilføj, fjern, deaktiver udvidelser
Som en bonus vil vi også gerne dele nogle sjove VLC -tricks med dig, hvis du ønsker at slappe af og nyde noget software.
VLC Fun Trick: Afspil videoer som ASCII -tegn
For at aktivere denne fede funktion:
- Åbn VLC. Gå til Værktøjer> Præferencer.
- Åbn fanen video , og juster Produktion" على "Farve ASCII -kunstvideoudgang". Klik på " Gemme ”, Afspil din ønskede video, og vær klar til at blive overrasket.
VLC trick
Forbered dig på at blive bedøvet over dette, bare:
- Åbn VLC Media Player. Klik på CTRL
- skrive skærmen: // Tryk på i vinduet, der åbnes beskæftigelse ".
Puslespil
Her er et andet interessant VLC -trick, der holder dig beskæftiget.
- Gå til Værktøjer> Effekter og filtre
- Gå til fanen ” videoeffekter ” ، og gå til Fanen " ingeniørarbejde " og under den verifikation " puslespil ".
- Vælg det antal kolonner og rækker, du ønsker, og tryk på " Tæt . Næste gang du åbner en video, vil sådan noget hilse på dig.
Dette markerer afslutningen på vores liste over VLC -tricks og skjulte funktioner. Vi håber, at du fandt nogle af disse nyttige. Hvis du har nogle andre tips og tricks i ærmet, kan du dele dem med os i kommentarerne herunder.