Du kan sagtens Bloker annoncer, mens du browser fra Windows uden at installere nogen software eller applikation. Lær denne ultimative trin for trin guide at kende.
Annoncer er noget, vi alle hader. De forstyrrer og ødelægger ikke kun browsingoplevelsen, men gør også vores computer langsommere. Hvis du bruger chrome browser I et stykke tid har du måske været bekendt med udvidelser til annonceblokering. Ved at bruge annonceblokkere kan brugeren nemt blokere annoncer på deres hjemmeside internet browser.
Men hvad nu hvis jeg fortalte dig, at du kan installere en systemdækkende annonceblokering på Windows 10? Det er faktisk muligt, men du skal opsætte en brugerdefineret DNS. Så i denne artikel vil vi dele med dig, hvordan du fjerner annoncer fra alle Windows-applikationer, websteder, spil osv.
For at fjerne annoncer på Windows 10 bruger vi en tjeneste AdGuard DNS. Så lad os få at vide alt om det AdGuard DNS.
Hvad er AdGuard DNS?
service AdGuard DNS Det er en idiotsikker måde at blokere annoncer på Windows-operativsystemet. Det gode er, at AdGuard DNS er helt gratis og nem at bruge. Du behøver ikke engang at installere nogen DNS-software eller -udvidelser for at fjerne annoncer.
Alle interesserede i privatlivets fred kan bruge AdGuard DNS Det beskytter personlige data. Det fjerner alle sporings- og analysesystemer for de websteder, du besøger. Lad os stifte bekendtskab med nogle af hovedtræk ved AdGuard DNS.
AdGuard DNS-funktioner
i modsætning til alle offentlige DNS-tjenester andet, indsende dns adguard Masser af muligheder. Så lad os se nogle af de vigtigste funktioner i tjenesten AdGuard DNS.
- Bloker annoncer overalt, inklusive apps, browsere, spil, websteder og mere.
- Fjerner online sporings- og analysesystemer fra websteder.
- Familiebeskyttelse blokerer alle voksenwebsteder.
- DNS AdGuard kræver ingen installation og er helt gratis at bruge.
Trin til opsætning og brug af AdGuard DNS Server
Installationsdelen vil være let. Bare følg nogle enkle trin for at konfigurere AdGuard DNS-server på Windows 10.
- Først og fremmest, klik på start menu-knap (Starten), klik derefter på (Indstillinger) at nå Indstillinger.
Indstillinger - Klik nu på en mulighed (Netværk og internet) at nå Netværk og Internettet.
Netværk og internet - Rul ned og tryk på (Skift adapterindstillinger) For at ændre adapterindstillingerne.
Skift adapterindstillinger - Højreklik på den aktive forbindelse og vælg (Ejendomme) at nå Ejendomme.
Ejendomme - søg derefter efter Internetprotokol version 4 (TCP/IP) klik derefter på (Ejendomme) at nå Ejendomme.
Internetprotokol version 4 (TCP/IP) - Brug nu følgende DNS-serveradresser:
Vælg:Brug DNS-serveren adresser GMT1. For at blokere annoncer: - Foretrukken DNS-server: 94.140.14.14
- Alternativ DNS-server: 94.140.15.15
2. For at blokere websteder med voksenindhold: - Foretrukken DNS-server: 94.140.14.15
- Alternativ DNS-server: 94.140.15.16
Ok - Når du er færdig, skal du klikke på knappen (Ok) for at gemme ændringer.
Og det er det for nu, bare surf på nettet, og du vil ikke se nogen annoncer længere.
Hvis du har andre enheder end Windows 10, kan du også være interesseret i at se følgende vejledninger til at ændre DNS og nyde tjenesten med at blokere og fjerne annoncer på alle dine enheder:
- Sådan blokerer du annoncer på Android ved hjælp af privat DNS
- Sådan ændres DNS Windows 11
- Forklaring på ændring af routerens DNS
- Sådan ændres dns til Android
- Sådan ændres DNS -indstillinger på iPhone, iPad eller iPod touch
- وSådan ændres DNS på Windows 7, 8, 10 og Mac
- Sådan blokeres pornosider, beskyttes din familie og aktiveres forældrekontrol
Vi håber, at du finder denne artikel nyttig for dig at kende Sådan konfigurerer du AdGuard DNS på Windows 10 for at fjerne annoncer. Del din mening og oplevelse i kommentarerne. Hvis artiklen hjalp dig, skal du også sørge for at dele den med dine venner.
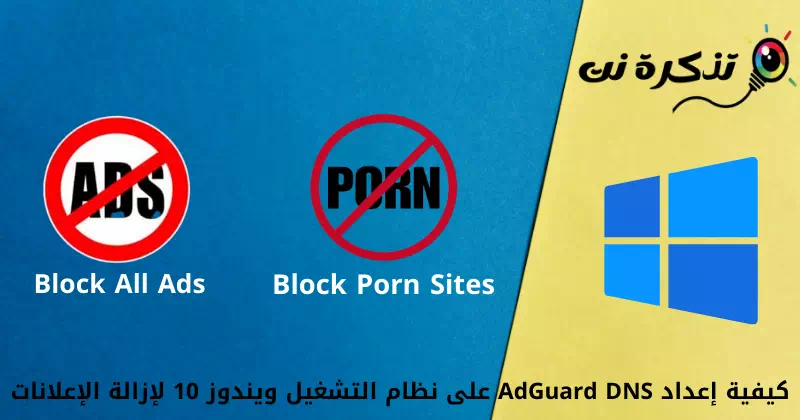



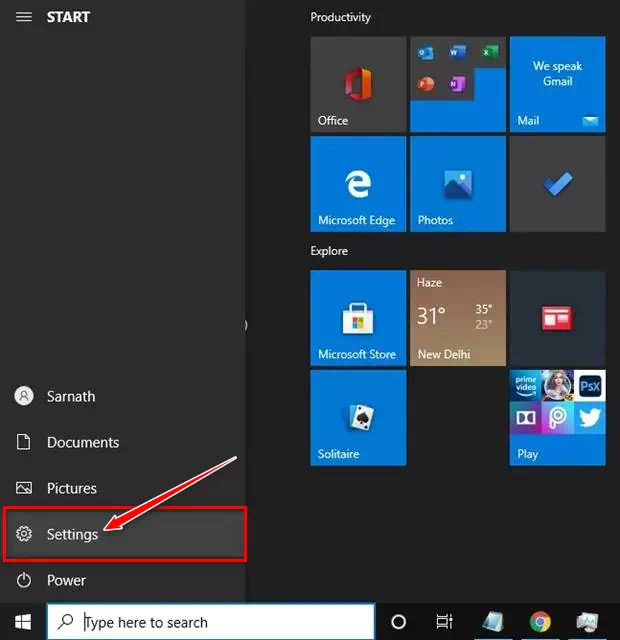
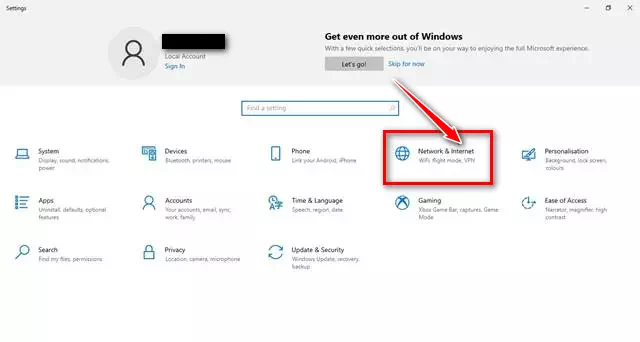
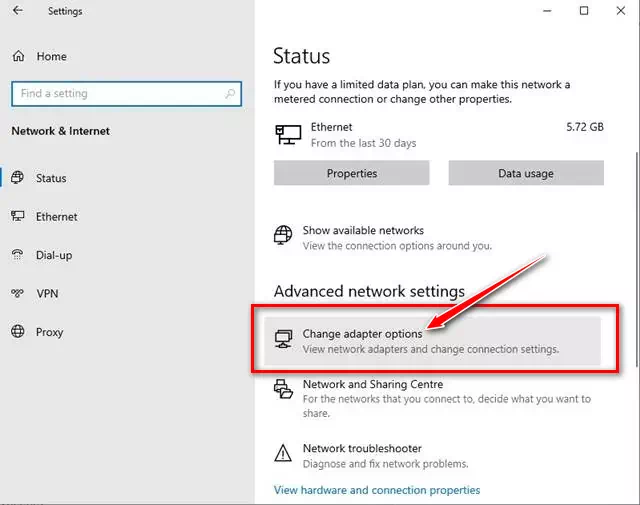
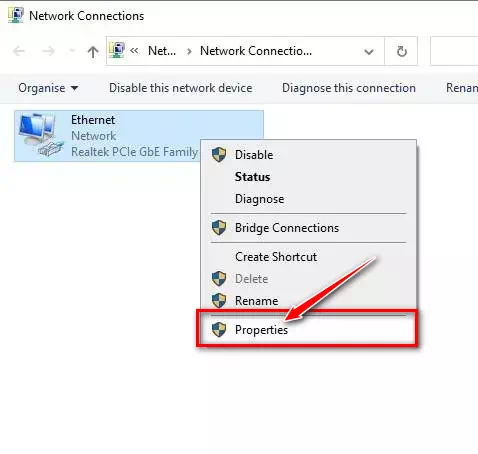
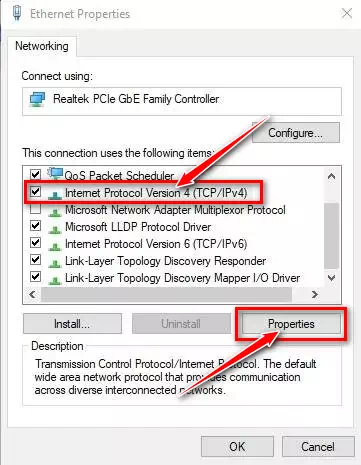
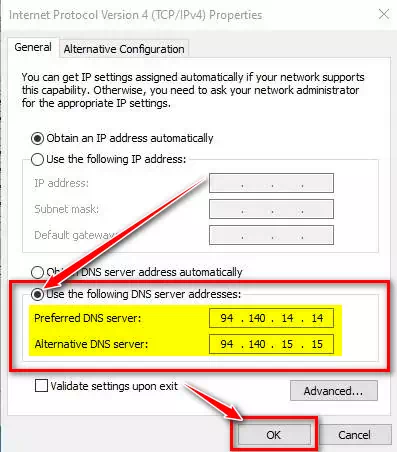






Det hele var sjovt og nyttigt for enhver familie, hvis der er ældre børn, hvis spørgsmål er svære for deres forældre at besvare.