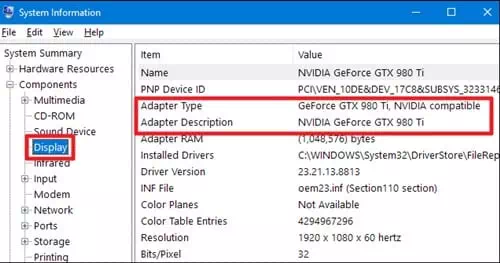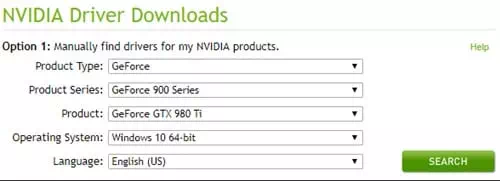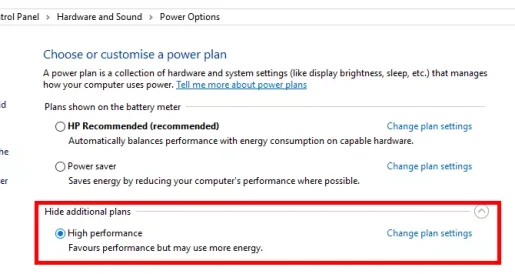Sådan forbedrer du din Windows-pc til spil ved at opdatere grafikdriveren.
For at køre high definition grafikspil på pc vælger vi normalt at installere kraftige grafikkort. Grafikkort kan dog ikke være fuldt funktionsdygtige, hvis du ikke har ordentlige drivere.
Så for at få den bedste spiloplevelse på pc skal du have begge (Kraftfuldt grafikkort - Praktisk grafikafspiller). Forældede grafikkortdrivere kan også ødelægge din spiloplevelse.
Forældede grafikdrivere kan forårsage problemer, mens du installerer eller spiller spil. Så hvis du står over for et spilrelateret problem på din pc, skal du opdatere din grafikdriver.
Opdater din grafikdriver for maksimal spilydelse
Så i denne artikel har vi besluttet at dele nogle af de bedste måder at opdatere dine grafikkort med dig for at få den maksimale spiloplevelse. Så lad os tjekke ud, hvordan du opdaterer din grafikdriver for maksimal spilydelse.
- Åbn Windows-søgning og skriv (System Information) uden parentes til at vise systeminformation. Åbn derefter appen System Information fra listen.
- vil nå System Dashboard , hvor du skal gå til fanen (Skærm), hvilket betyder bredden inde i panelet. Gå til panelet og find derfra (Adaptertype) at nå Muligheder for adaptertype . Der vil være en præcis identifikation af grafikkortets detaljer.
Systemoplysninger - Når du har de nøjagtige oplysninger om grafikprocessoren, og du har grafikkortproducenten, kan du fortsætte med at downloade de tilsvarende drivere til forskellige grafikkort via følgende links:
- Download NVIDIA grafik drivere.
- Download AMD grafik drivere.
- Download Intel-grafik-drivere.
- Når du tilgår webstederne i de foregående links, skal du vælge den nøjagtige model og grafikkortoplysninger for at downloade den seneste udgivne opdatering fra producenter og udviklere. Ikke alle grafikkort vil have opdaterede drivere, men du kan tjekke det via linkene.
Opdatering af grafikdriver
Og det handler om at opdatere grafikdrivere. Vi håber, at du var i stand til at gennemgå indstillingssættene for at foretage ændringer i driverne.
Brug af driveropdateringsværktøjer fra tredjepartssoftware
Hvis du ikke ønsker at søge efter nødvendige drivere manuelt, kan du stole på enhver tredjeparts driveropdatering til Windows til at opdatere din driver. Vi har listet nogle af de bedste driveropdateringsværktøjer til Windows, som vil opdatere din grafikdriver for maksimal spilydelse.
1. Driver Booster
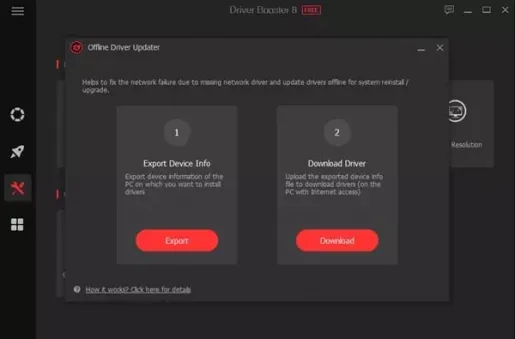
et program Driver Booster Et af de bedste og førende driveropdateringsværktøjer, som du kan bruge på din Windows-pc. Det vidunderlige ved Driver Booster er, at det kommer gratis, og ikke sender irriterende annoncer til brugerne.
Ikke kun det, men indeholder Driver Booster Også på Nvidia-, AMD- og Intel-grafikdrivere. Udover at opdatere driveren, giver Driver Booster også nogle andre værktøjer, der kan hjælpe dig med at forbedre ydeevnen på din pc.
jeg har også Driver Booster Nu en database med omkring 250.000 definitioner, er det absolut den bedste Windows Updater, du kan bruge lige nu.
2. Driver-id
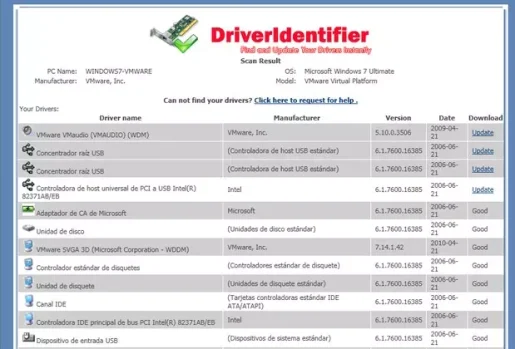
et program Driver-id Det er en anden bedste gratis driveropdateringssoftware på listen, og den har en ren brugergrænseflade. Den indeholder ingen komplicerede indstillinger og giver brugerne en HTML-fil, der indeholder downloadlinks til den seneste version af drivere.
3. Driver Genius
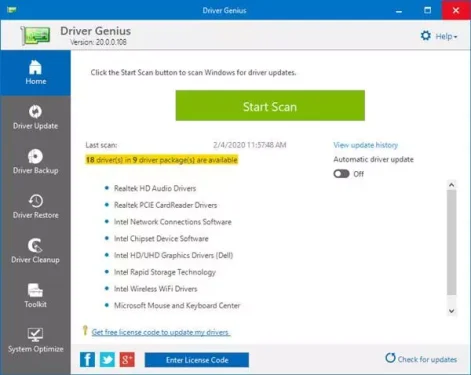
udarbejde et program Driver Genius Et af de bedste gratis driveropdateringsværktøjer til rådighed for Windows.
Det vidunderlige ved Driver Genius Er, at den effektivt søger efter forældede drivere og giver et direkte downloadlink til den opdaterede version. Ikke kun driveropdateringer, men software kan Driver Genius Hjælper dig også med at sikkerhedskopiere og gendanne drivere.
Ting at gøre efter opdatering af grafikdriveren
Der er mange ting, du kan gøre for at forbedre spilydeevnen på din Windows 10-pc. Vi har listet nogle af de bedste måder at forbedre spilydelsen på din Windows 10-pc.
1. Installer den seneste version af DirectX
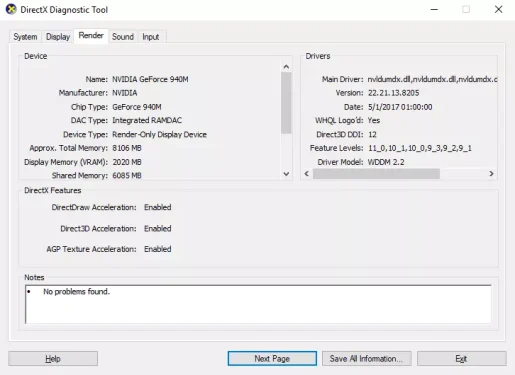
Hvis du er interesseret i spil, DirectX Det er en af de vigtigste ting, du skal tage med i dine overvejelser. Flere versioner tilgængelig fra DirectX på internettet. Men hvis du vil have maksimal spilydelse, skal du installere den nyeste version.
2. Juster strømindstillingerne
Nå, du kan justere strømindstillingerne, hvis du prøver at spille spil på din bærbare computer. Der er flere tweaks, du kan foretage i strømindstillingerne i Windows 10, som kan forbedre spilydelsen.
Alt du skal gøre er at gå til:
- Klik på knappen Startmenu (Starten) søg derefter efter (kontrol panel) uden parentes at komme til kontrolpanel> så (Hardware og lyd) at nå Hardware og lyd> så (Power Option) at nå strøm mulighed.
Strømindstillinger Juster strømindstillingerne - Aktiver derefter muligheden (High Performance) hvilket betyder Høj ydeevne.
3. Luk de programmer, der kører i baggrunden
Apps eller programmer og systemprocesser bruger ofte de fleste diskressourcer ogvædder (RAM). Derfor, før du spiller nogen spil, skal du deaktivere unødvendige apps og tjenester, der kører i baggrunden.
Tjek også systembakken; Windows-operativsystemet viser alle de apps, der kører i baggrunden, på proceslinjen ved siden af uret. Så hvis du finder en unødvendig app, der kører i baggrunden, skal du deaktivere den.
Du kan være interesseret i at vide: Sådan tvinges lukning af et eller flere programmer på Windows
4. Gør internethastighedstest Du har

Vi forstår, at spilydelsen afhænger af hardware og drivere. Men hvis du spiller online spil, så internethastighed Det er en anden faktor, du bør overveje.
Tag blot eksemplet med PUBG PC; Ping er det vigtigste i spillet. Så sørg for at tjekke din internethastighed, før du spiller et online spil.
Du kan være interesseret i:
5. Skift til den hurtigste DNS-server
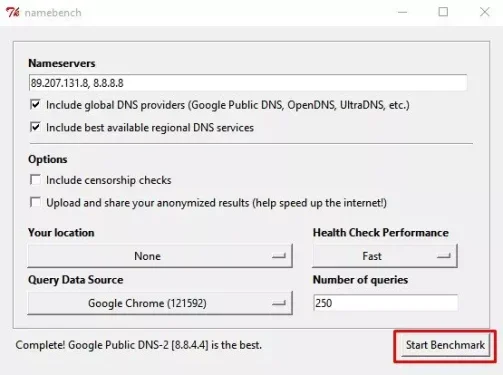
er rollen som DNS-server Ser på den IP-adresse, der er knyttet til hvert webstedsnavn. Så hvis du er vant til at spille online multiplayer-spil, vil du måske finde en Bedste DNS-servere Hurtigere og skift til det.
Brug af den hurtigste DNS-server har mange fordele. Du får god internethastighed, lav ping-rate og meget mere. Vi har delt en detaljeret guide med dig om Sådan finder du den hurtigste DNS-server til pc.
Du skal følge hele guiden for at finde og skifte til den hurtigste DNS-server til din Windows-pc.
Du kan også være interesseret i at lære om:
- Bedste gratis DNS i 2021 (seneste liste)
- Sådan ændres DNS Windows 11
- Sådan ændres DNS på Windows 7, 8, 10 og Mac
- Forklaring på ændring af routerens DNS
Og disse er de bedste måder at opdatere din grafikdriver for at opnå maksimal spilydelse.
Du kan også være interesseret i at lære om:
- Download Advanced SystemCare for at forbedre computerens ydeevne
- Undgå 10 fejl, der vil skade din pc
- 10 bedste programmer til at overvåge og måle CPU-temperatur til pc i Windows 10
- Den nemmeste måde at finde ud af mærke og model af din bærbare computer uden software
Vi håber, du finder denne artikel nyttig til at finde ud af, hvordan du opdaterer din grafikdriver (GPU) for maksimal spilydelse.