Google Fotos er en fantastisk cloud-baseret foto- og videostyringsapp, der er tilgængelig for Android-, iPhone- og desktopbrugere. Da det er et webværktøj, kan alle få adgang til det via en webbrowserapplikation.
"Android-brugere kender muligvis allerede til funktionen låst mappe."Låst mappe” i Google Fotos introduceret i slutningen af 2021. Denne funktion giver i det væsentlige en boks sikret med et fingeraftryk eller en adgangskode.
Når du har lagt dine billeder i den låste mappe, vil ingen anden app kunne få adgang til dem. Den eneste måde at få adgang til billederne er at åbne den låste mappe. Vi diskuterer Låst mappe, fordi den samme funktion blev rullet ud i iOS-versionen af Google Fotos.
Sådan aktiverer og bruger du låste mapper i Google Fotos på iPhone
Det betyder, at iPhone-brugere kan drage fordel af den låste mappe-funktion i Google Fotos til at skjule deres private billeder. Så hvis du er en iPhone-bruger og bruger Google Fotos til at administrere billeder, kan du se her, hvordan du opsætter Google Fotos låst mappe. Lad os komme igang.
1. Konfigurer din låste Google Fotos-mappe
For at komme i gang skal du først konfigurere din Google Fotos låste mappe. Følg trinene nedenfor for at konfigurere Google Fotos låst mappe på din iPhone.
- For at komme i gang skal du åbne Google Fotos-appen på din iPhone. Sørg nu for, at du er logget ind med din Google-konto.
- Når appen åbner, skift til "Bibliotek” i nederste højre hjørne for at få adgang til biblioteket.
Bibliotek - På biblioteksskærmen skal du trykke på "Hjælpeprogrammer” for at få adgang til hjælpeprogrammerne.
Tjenester - Tryk derefter på "Låst mappe" i sektionen Organiser dit bibliotekLåst mappe".
Låst mappe - På skærmen Flyt til låst mappe skal du trykke på "Opsæt en låst mappe” for at oprette en låst mappe.
Opret en låst mappe - Nu skal du vælge Defekt Face ID أو røre ID For at beskytte den låste mappe.
- På den næste skærm skal du vælge, om du vil sikkerhedskopiere billederne i din låste mappe.
Sikkerhedskopier fotos
Det er det! Hvis du vil have adgang til billeder fra en hvilken som helst anden enhed, skal du vælge indstillingen "Slå sikkerhedskopiering til". Dette fuldender opsætningsprocessen for den låste mappe på Google Fotos til iPhone.
2. Sådan tilføjer du billeder til en låst mappe på Google Fotos
Nu hvor opsætningen er færdig, vil du måske tilføje dine egne billeder til låste mapper. Sådan tilføjer du billeder til en låst mappe på Google Fotos-appen til iPhone.
- Åbn Google Fotos-appen på din iPhone.
- Gå nu til Bibliotek > Hjælpeprogrammer > Låst mappe.
Låst mappe - På skærmen med den låste mappe skal du trykke på "Flyt emner” for at flytte elementer.
Flyt elementer - Vælg de billeder, du vil flytte til den låste mappe.
- Når det er valgt, tryk på "Flyt"Til transport.
نقل - Vil du gå til den låste mappe? For bekræftelsesprompt, tryk på "Flyt"Til transport.
Bekræft overførsel - Du kan også overføre billeder direkte fra Google Fotos-appen. For at gøre dette skal du åbne det billede, du vil overføre, og trykke på de tre prikker > derefter Flyt til Låst mappe For at flytte til den låste mappe.
Tre prikker > Gå til den låste mappe
Det er det! Sådan kan du flytte billeder til den låste mappe i Google Fotos-appen til iPhone.
3. Hvordan fjerner man billeder fra den låste Google Fotos-mappe?
Nu hvor du ved, hvordan du tilføjer billeder til den låste mappe i Google Fotos, er det tid til at lære, hvordan du fjerner dem, hvis det er nødvendigt. Så hvis du af en eller anden grund vil fjerne billeder fra den låste mappe, skal du følge disse enkle trin nedenfor.
- For at komme i gang skal du åbne Google Fotos-appen på din iPhone.
- Åbn den låste mappe. Vælg derefter de billeder, du vil fjerne.
- Når det er valgt, tryk på "Flyt” i nederste venstre hjørne af vognen.
نقل - Er du ved at forlade den låste mappe? For bekræftelsesprompt, tryk på "Flyt"Til transport.
Bekræft overførsel
Det er det! Så nemt er det at fjerne billeder fra Google Fotos låst mappe.
Så denne vejledning handler om, hvordan du bruger Google Fotos låst mappe på iPhone. Hvis du har brug for mere hjælp til at bruge den låste mappe i Google Fotos på din iPhone, så lad os det vide i kommentarerne nedenfor.
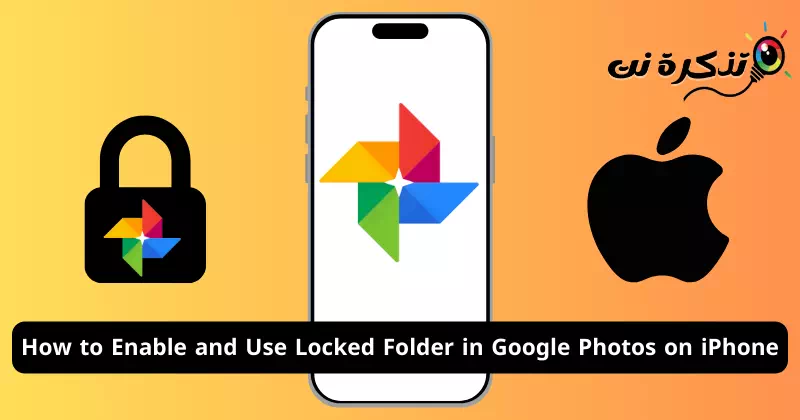

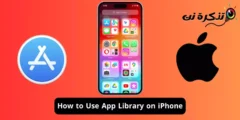
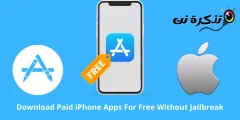
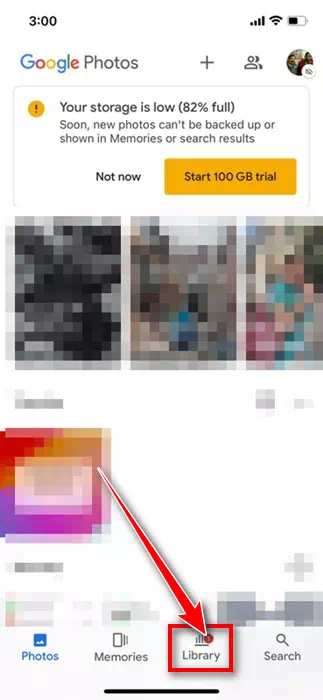
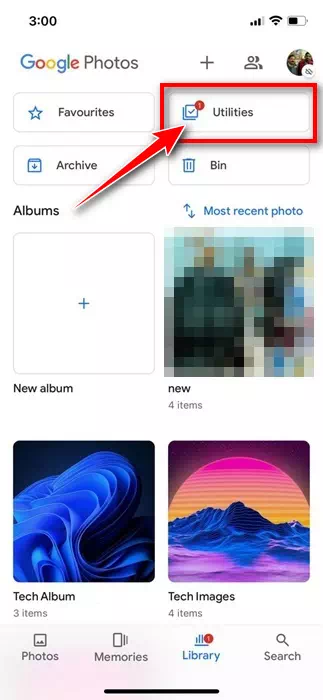
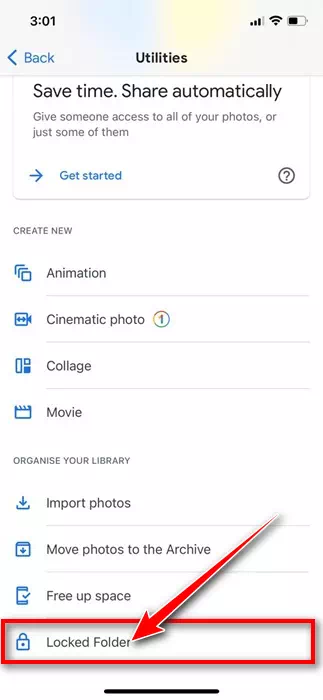
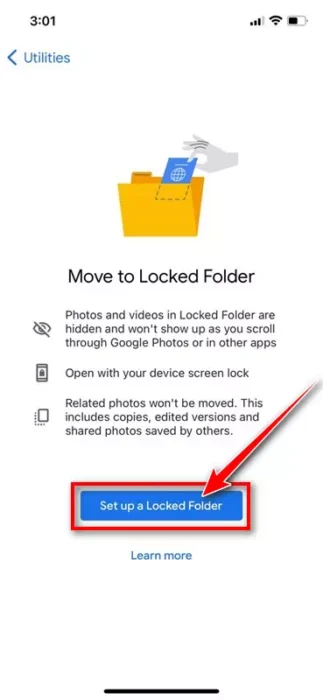
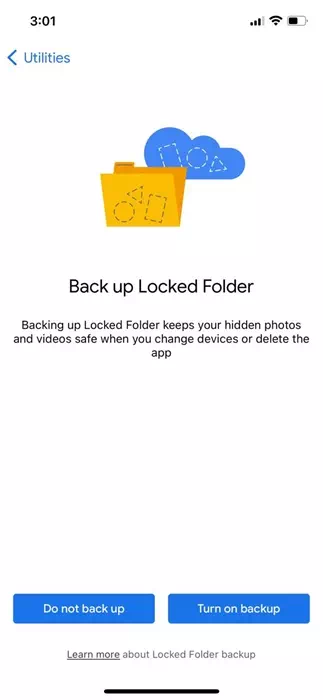
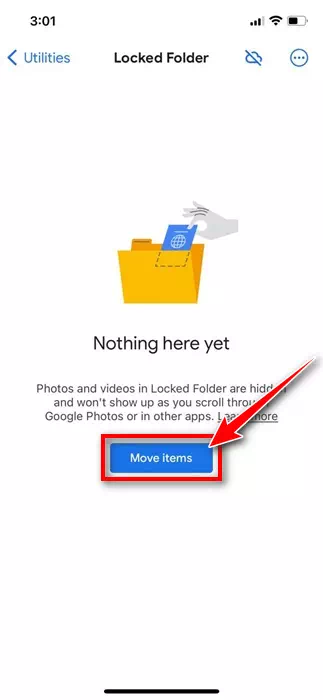
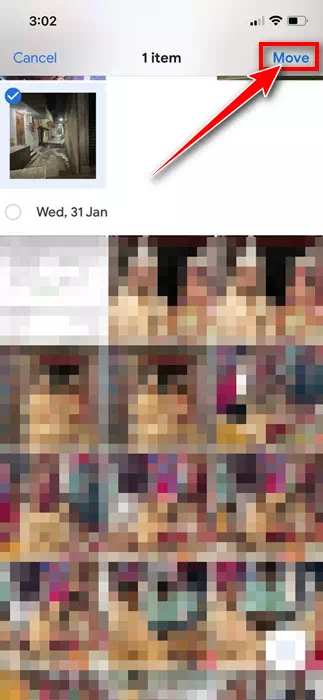
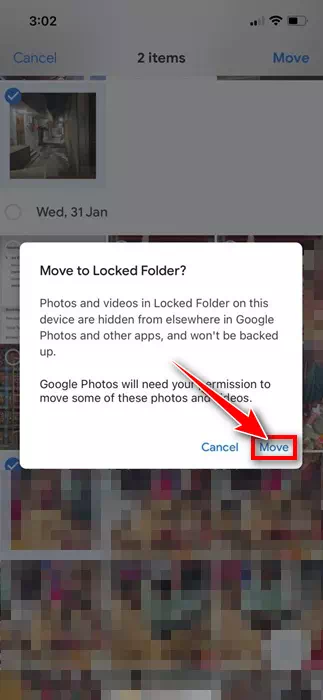
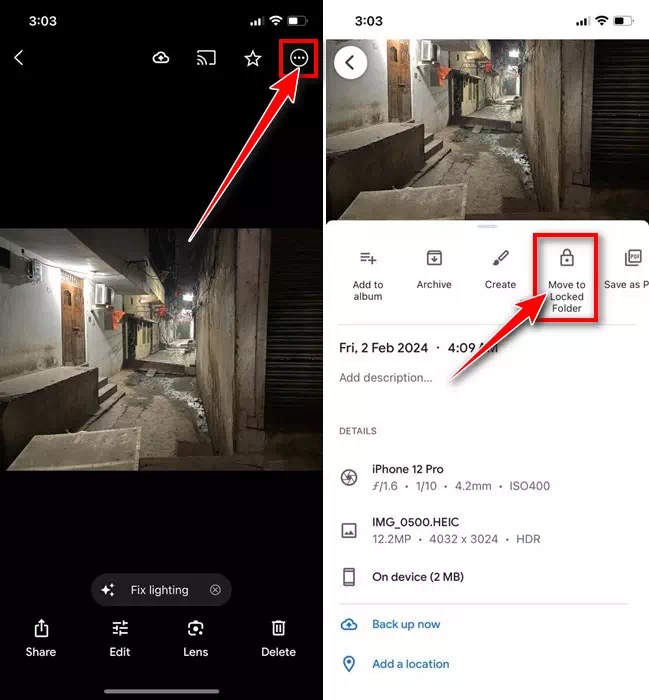
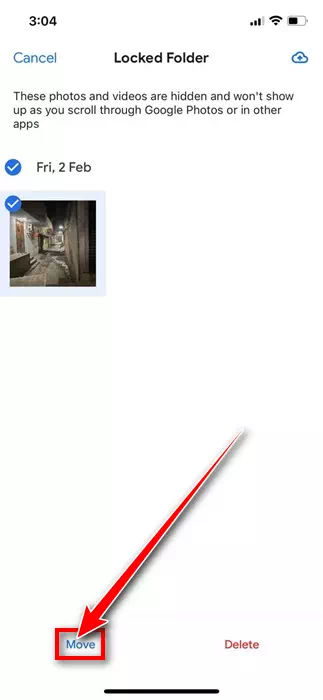
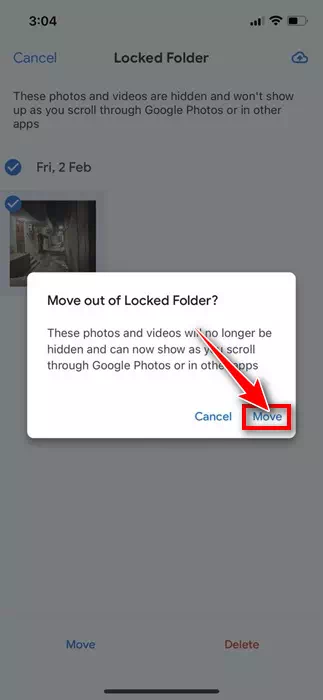


![كيفية نقل الملفات من ايفون إلى ويندوز [أسهل طريقة] كيفية نقل الملفات من ايفون إلى ويندوز [أسهل طريقة]](https://www.tazkranet.com/wp-content/uploads/2024/02/كيفية-نقل-الملفات-من-ايفون-إلى-ويندوز-240x120.webp)


