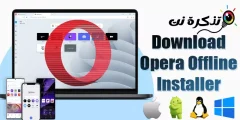Hvis du indtaster den forkerte adgangskode for mange gange, ender du med en låst iPhone.
I denne artikel vil vi forklare, hvordan du reparerer en deaktiveret iPhone ved hjælp af iTunes, Finder eller iCloud.
iPhone er deaktiveret fejlmeddelelser
Her er en almindelig - men bekymrende - bemærkning, du måske har set på din iPhone:
iPhone er deaktiveret. Prøv igen om et minut
iPhone er deaktiveret. Prøv igen om 1 minut
Dette er ikke så slemt. Men det kunne være værre:
iPhone er deaktiveret. Prøv igen om 60 minutter
iPhone er deaktiveret. Prøv igen om 60 minutter
Og irriterende! Det kan også være 5 eller 15 minutter.
Og advarsler, der inkluderer en ventetid, der er mindre bekymrende, men som kan udgøre den værste fejlmeddelelse, hvis du ikke er forsigtig:
iPhone er deaktiveret. Opret forbindelse til iTunes
iPhone er deaktiveret. Opret forbindelse til iTunes
Hvis du ser meddelelsen ovenfor eller den ildevarslende skærm herunder, har du et større problem.
Men vi er her for at hjælpe dig med at løse det!
Disse fejlmeddelelser ville deaktivere det fuldstændigt, men uanset hvad du får, bør du slet ikke ignorere dem.
Hvorfor er min iPhone deaktiveret?
Disse fejlmeddelelser betyder næsten altid, at du forkodede adgangskoden for mange gange (eller en anden - lod du børn lege med din smartphone?) Og iPhone var låst for at beskytte sig mod et muligt hack.
IPhone har indbyggede kraftfulde sikkerhedsforanstaltninger, og en af disse er designet til at forhindre forsøg på brutal kraft til at omgå adgangskoden.
Hvis en telefontyv kan blive ved med at gætte adgangskoder - især hvis han kan koble dem til software, der kontrollerer gæt meget hurtigere end et menneske - så bryder han til sidst.
Hvis du bruger en firecifret kode, skal du huske, at der kun er 10000 '\' \ 'kombinationer, som du anslår Fortune Tool Et menneske kan springe det over på 4 timer 6 minutter og en computer på 6 minutter og 34 sekunder.
For at stoppe denne tilgang gør iOS det med vilje svært for nogen at indtaste mange forkerte adgangskoder.
Jeg tager fejl flere gange (op til fem gange), og du kan fortsætte som normalt; Gør seks eller syv forkerte forsøg, og det vil bremse dig lidt, men jo mere du prøver, jo sværere bliver det.
Når du når 10, er det det - ikke mere gætterier for dig.
Her er, hvordan fejlmeddelelser (og tidsforsinkelser) relaterer til antallet af forkerte gæt:
- 6 forkerte gæt: iPhone er deaktiveret. Prøv igen om et minut
- 7 forkerte gæt: iPhone er deaktiveret. Prøv igen om 5 minutter
- 8 forkerte gæt: iPhone er deaktiveret. Prøv igen efter 15 minutter
- 9 forkerte gæt: iPhone er deaktiveret. Prøv igen om 60 minutter
- 10 forkerte gæt: iPhone er deaktiveret. Opret forbindelse til iTunes
Hvordan forhindrer jeg, at min telefon deaktiveres?
Måden at undgå at se disse meddelelser i fremtiden er enten at være mere forsigtig med at indtaste din adgangskode, eller at vælge en kompleks adgangskode med flere tegn (fordi det er mindre sandsynligt, at den indtastes ved en fejl), eller at stoppe med at bruge adgangskoden overhovedet (Af sikkerhedsmæssige årsager anbefaler vi ikke denne sidste mulighed på det kraftigste).
Du kan opleve, at din iPhone har forsøgt at låse sig op inde fra lommen - i dette tilfælde er det klogt at vælge at slukke skærmen automatisk efter 30 sekunder for at reducere muligheden for, at skærmen vises igen.
Hvad du ikke kan gøre er at stoppe denne sikkerhedsforanstaltning. Du kan ikke engang stoppe eller ændre tidsforsinkelserne, da de automatisk aktiveres på din iPhone.
Gå til Indstillinger, tryk på ID og adgangskode (eller Face ID og adgangskode), og indtast derefter din adgangskode. Hvis du ruller ned, vil du se en skifte med navnet "Ryd data". Brug ikke denne mulighed let; Det kan være meget ubehageligt, hvis du glemmer det.
Sådan repareres deaktiveret iPhone. Prøv igen om X minutter
Hvis du er heldig, har din iPhone eller iPad kun ni forkerte gæt eller færre.
I dette tilfælde skal du bare vente. (Du bemærker nedtællingen til "prøv igen om X minutter", så du kan se, hvor lang tid du skal vente.)
Du kan ikke gøre meget, mens du venter, og vi er ikke bekendt med snyd for at fremskynde nedtællingen, men du kan stadig foretage nødopkald - tryk på knappen nederst mærket Emergency.
Når ventetiden er overstået, skifter din iPhone -skærm til den sædvanlige baggrund, og du kan prøve igen. Men det er meget vigtigt at indtaste din adgangskode omhyggeligt, når du får en chance næste gang. NS
Hvis du laver en fejl igen, eskaleres du til den næste ventetid.
Når du kommer til den 60-minutters ventetid, har du nået det sidste trin.
Få en fejl igen, og du vil være låst, indtil du slutter iPhone til iTunes, og dataene på enheden vil være realistisk uoprettelige.
Hvis du kommer tæt på gættegrænsen på 10, skal du være meget forsigtig. Er den korrekte adgangskode skrevet hvor som helst, eller ved nogen det?
Det kan være nyttigt at notere alle de gæt, du laver fra nu af (og alt, hvad du sørgede for, at du gjorde tidligere), men det er bare for at hjælpe med at opfriske hukommelsen - smart tæller iOS flere poster for den samme forkerte adgangskode som et forkert gæt , så du behøver ikke bekymre dig om at spilde Eventuelle gæt gentager dig selv.
Hvis du gør det forkerte XNUMX. gæt, bliver du nødt til at gå videre til det næste afsnit i denne vejledning.
Sådan repareres deaktiveret iPhone. Opret forbindelse til iTunes ”
Hvis du ser en "Opret forbindelse til iTunes" -meddelelse - eller i iOS 14, "Opret forbindelse til en Mac/PC" - er det muligt at komme ind på din iPhone, men du mister alle data som en del af den nødvendige genoprettelsesproces.
Du vil kunne gendanne data fra den sidste backup, det vigtige spørgsmål er, om du har gjort det Backup , er det ikke?
Sådan repareres en deaktiveret iPhone.
hvad har du brug for
PC: Hvis du ikke har adgang til en Mac eller pc, skal du muligvis besøge en Apple Store eller Mac -leverandør for at bruge en af deres enheder.
kabel Lyn til USB : Du skal også bruge et Lightning til USB -kabel. Dette kan være et problem, hvis din Mac kun har USB-C, og dit iPhone-kabel bruger ældre USB-A ... i dette tilfælde skal du bruge en adapter eller et USB-C til Lightning-kabel som Det her .
Hvis du ejer en iPhone 11, oplades den tværtimod med et USB-C til Lightning-kabel, hvilket kan være et problem, hvis din Mac ikke har USB-C ...
Trin 1: Gå ind i Recovery Mode
Det første trin er at slutte din iPhone til computeren og gå ind i gendannelsestilstand. Den anvendte metode afhænger af din iPhone -model.
iPhone 8 og nyere
- Tryk og hold på sideknappen og en af lydstyrkeknapperne, og vent på, at skyderen til slukning vises.
- Træk diaset for at slukke for iPhone.
- Tryk og hold sideknappen på din iPhone nede, mens din iPhone er forbundet til din Mac med kablet. Hold sideknappen nede, indtil gendannelsesskærmen vises.
iPhone 7, iPhone 7 Plus og iPod touch (XNUMX. generation)
- Tryk og hold på sideknappen (eller øverst), og vent på, at skyderen til slukning vises.
- Sluk din iPhone.
- Tilslut din iPhone til computeren, mens du holder knappen Lydstyrke nede, indtil du ser skærmen til gendannelsestilstand.
iPhone 6s og tidligere
- Følg trinene ovenfor: Tryk på og hold sideknappen (eller toppen) nede, indtil skyderen til slukning vises.
- Træk skyderen for at slukke for iPhone.
- Denne gang skal du slutte din enhed til computeren, mens du holder knappen Hjem nede.
- Hold knappen Hjem nede, indtil du ser skærmen til gendannelsestilstand.
iPad (ansigts-id)
- Hvis din iPad har Face ID, skal du trykke på og holde den øverste knap og lydstyrkeknappen nede, indtil skyderen til slukning vises.
- Sluk for iPad.
- Tilslut nu din iPad til din Mac, mens du holder den øverste knap nede.
- Bliv ved med at holde denne knap, indtil du ser skærmen til gendannelsestilstand.
iPad med hjemmeknap
- Denne gang kan du trykke på og holde den øverste knap nede, indtil skyderen for slukning vises.
- Sluk for iPad ved at trække i skyderen.
- Tilslut nu din iPad til din Mac, mens du holder knappen Hjem nede.
- Bliv ved med at holde Hjem, indtil du ser gendannelsesskærmen.
Trin 2: Find din iPhone/iPad via din Mac/PC
Afhængigt af softwaren, der kører på din Mac eller pc, vil det næste trin omfatte enten Finder (på en Mac, der kører Catalina) eller iTunes (på en pc eller Mac, der kører en tidligere version af macOS).
Mac OS Catalina
- Hvis du kører Catalina, skal du åbne et Finder -vindue.
- Du kan se din iPhone eller iPad i venstre side af Finder -vinduet under Sites.
- Klik på den.
macOS Mojave eller nyere
Hvis du kører Mojave eller tidligere på din Mac, skal du åbne iTunes. Der er mange forskellige versioner af iTunes, du kan afspille, og metoden varierer:
iTunes 12
Klik på iPhone -ikonet i øverste venstre hjørne af iTunes -vinduet.
iTunes 11
Klik på fanen iPhone i højre side af vinduet.
iTunes 10
Din iPhone vil være i sidepanelet til venstre.
På en computer med iTunes til Windows
Processen matcher en af de iTunes -versioner, der er anført ovenfor (afhængigt af hvilken version du kører).
Trin 3: Vælg gendannelsesindstillingen
Nu hvor du har valgt iPhone eller iPad på pc, skal du klikke på Gendan.
Når du har gjort det, downloades den nødvendige software. Dette kan tage et par minutter. Hvis det tager mere end 15 minutter, skal du muligvis tilslutte din enhed igen ved at følge ovenstående trin.
Når overførslen er færdig, vil du se beskeder på skærmen for at fortsætte. Du skal først vente på, at dataene på din enhed slettes.
Trin 4: Konfigurer din iPhone
Du kan nu konfigurere din iPhone, som om den var ny. Du får muligheden, mens du følger disse trin for at gendanne sikkerhedskopien.
Min iPhone er deaktiveret og vil ikke oprette forbindelse til iTunes!
Rettelse af en deaktiveret iPhone er ikke altid så enkel som beskrevet ovenfor. Nogle iPhone -ejere finder ud af, at tilslutning af en deaktiveret iPhone til iTunes ikke gør meget af noget.
Hvis du har prøvet standard iTunes -sletnings- og gendannelsestilstand, kan du muligvis slette den ved hjælp af iCloud, som vi forklarer i det næste afsnit.
Gendan din iPhone ved hjælp af iCloud
En alternativ måde at slette en deaktiveret iPhone og starte igen er at bruge iCloud - dette er kun muligt, men hvis du har konfigureret Find min iPhone, og hvis den deaktiverede iPhone har en dataforbindelse.
På din Mac (eller enhver anden iPhone eller iPad) skal du gå til icloud.com Og klik på Find iPhone.
Du bliver nødt til at indtaste adgangskoden til din Apple -konto.
Efter en kort ventetid vises et kort, der viser placeringen af dine enheder.
Klik på Alle enheder øverst, og vælg derefter den iPhone, du vil slette. Klik på Slet iPhone.