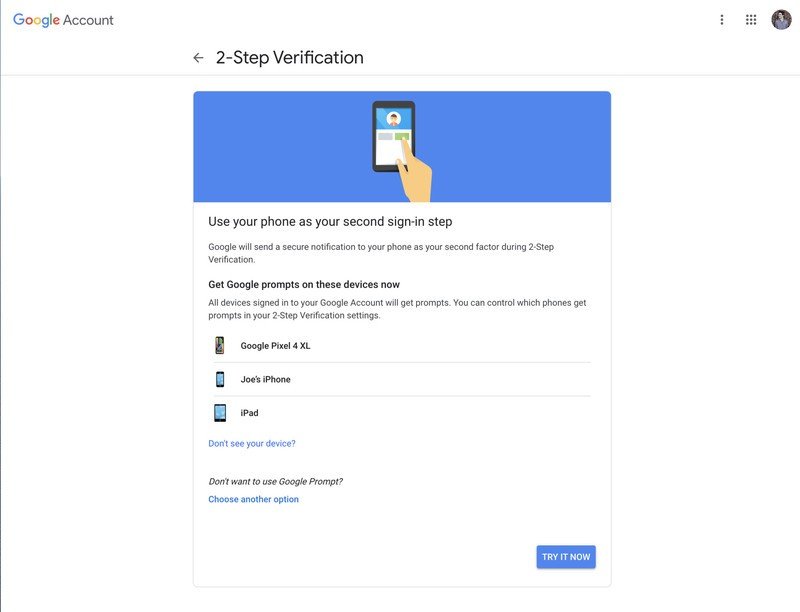Zip-filer kan bruges til mange forskellige ting. Filkomprimering, kryptering, opdelte arkiver og mere er alt sammen kun et par klik væk, når du forstår de forskellige ting, zip-arkiver er i stand til.
Hvad er zip-filer?
Tænk på, hvordan en mappe fungerer i Windows. Du slipper indholdet i en mappe for at organisere dine filer, og så kan du flytte mappen hvor som helst på din computer, og filerne indeni følger med. Zip-filer fungerer på samme måde, bortset fra at indholdet inde i "mappen" (zip-filen) er komprimeret for at reducere brugen af lagerplads.
Hvad hvis du har en mappe med 20 filer og skal sende den til nogen via e-mail? Nå, du kan ikke e-maile en mappe til nogen, så du skal e-maile 20 individuelle filer. Det er her, zip-filer virkelig kommer til nytte, fordi du kan "zippe" de XNUMX filer i et enkelt zip-arkiv og derefter e-maile dem. Udover bekvemmeligheden ved at have alle disse filer i ét zip-arkiv, vil de også blive komprimeret for at reducere lagerplads og gøre overførsel af dem over internettet meget nemmere.
Det er her definitionen af en komprimeret fil slutter for de fleste. Hvad du måske ikke er klar over er, at du kan gøre mere end blot at komprimere filer og kombinere dem med zip-arkiver.
Sådan komprimeres og dekomprimeres filer
Før vi kommer til de mere komplicerede emner, lad os gå tilbage til vores eksempel og vise, hvordan vi komprimerer de XNUMX filer, vi skal bruge for at sende en e-mail, og derefter vise, hvordan den modtagende bruger kan dekomprimere dem. Windows har mulighed for at zippe og dekomprimere filer uden yderligere software, så du skal ikke downloade nogen software bare for at oprette eller udpakke grundlæggende arkiver.
For at oprette en zip-fil skal du højreklikke på et tomt område på skrivebordet eller i Stifinder, gå til Ny, vælg Zip (zippet) mappe.
Du vil bemærke, at processen ligner at oprette en ny mappe, da du nu kan omdøbe zip-mappen og flytte den til forskellige steder på din computer. Når zip-filen er oprettet, skal du blot vælge filerne og trække dem til zip-mappen.
Som du kan se på skærmbilledet, kopieres filerne til zip-mappen og flyttes eller slettes ikke fra deres oprindelige placering. Nu kan du overføre eller sikkerhedskopiere dit komprimerede indhold eller gøre noget andet, du vil.
En anden måde at hurtigt komprimere nogle filer på er at fremhæve dem, højreklikke og trykke på Send til > Komprimeret (zippet) mappe.
Den nemmeste måde at udpakke en fil på er at højreklikke på den og trykke på Udpak alle.
Et nyt vindue åbnes, og du kan vælge, hvor du vil udpakke filerne fra. Som standard vil det udtrække indholdet til den samme mappe, hvor zip-filen er placeret. Bare tryk på udpak og en mappe vil blive oprettet med alle zip-filerne i den.
Avancerede egenskaber
Windows kan nemt komprimere og dekomprimere filer, men du skal bruge en tredjepartsapp for at gøre mere end det. Der er en masse programmer, der tilbyder yderligere funktionalitet til komprimerede filer, men en af de mest lette, funktionelle og kraftfulde er 7-Zip.
7-Zip er et gratis filarkiver til Windows, der kommer med alle de muligheder, du skal bruge til zip-filer. Klik på dette link for at gå til deres hjemmeside og downloade den seneste version af softwaren. Installationen er ligetil, bare accepter licensaftalen og klik på Næste for at installere 7-Zip.
Derefter skal du være i stand til at fremhæve filerne, højreklikke på dem og tilføje dem til et zip-arkiv ved hjælp af 7-Zip.
Når du klikker på Tilføj til arkiv, vil du blive præsenteret for en masse muligheder. Lad os gennemgå, hvad hver af disse betyder, og hvorfor de kan være nyttige.
Zip-fil kryptering
Dette vil være praktisk, når du ikke ønsker, at nogen uden korrekt godkendelse skal se filerne i zip-arkivet. Husk at bruge en stærk adgangskode, så brute force og ordbogsangreb bliver ubrugelige.
ZipCrypto vs AES-256 Hvis du vælger at oprette en zip-fil (i modsætning til 7z), skal du vælge mellem ZipCrypto og AES-256 kryptering. ZipCrypto er sårbar, men har færre kompatibilitetsproblemer. AES-256 er meget stærkere, men fungerer kun med nyere systemer (eller dem med 7-Zip installeret). Prøv at vælge AES-256, når det er muligt.
Krypter filnavne Nogle gange kan filnavnene være lige så vigtige som indholdet i filen. Andre gange, måske ikke. Hvis du har brug for at kryptere dine filnavne, så det er umuligt for nogen at se, hvilken slags filer der er i dit arkiv, skal du bruge filtypenavnet 7z i stedet for zip.
Dette kan være et problem, fordi du har brug for 7-Zip for at åbne 7z-filer, og hvad hvis modtagerbrugeren ikke har 7-Zip? Dette problem kan løses ved at oprette et selvudpakkende arkiv, som vil give dig det bedste fra begge verdener. Hvis du af en eller anden grund skal bruge en .zip-udvidelse, og skal kryptere filen, skal du bare nøjes med de ukrypterede filnavne.
Hvis du bruger 7z-arkivformatet, vises afkrydsningsfeltet "Kod filnavne":
Selvudpakkende arkiver (SFX)
Et selvudpakkende arkiv er intet andet end en almindelig zip-fil, men med filtypenavnet .exe. Udførelse af filen starter automatisk udpakningsprocessen.
Fordele Der er to store fordele ved selvudpakkende arkiver. For det første kan du bruge .7z filtypenavne til at kode filnavne. For det andet behøver den modtagende bruger ikke nogen speciel software for at åbne arkivet. Dobbeltklik på exe. , klik på udpak, og du er færdig med at dekomprimere filerne.
Defekter Folk vil ikke være for ivrige efter at åbne en eksekverbar e-mail-vedhæftet fil. Hvis du bruger 7-Zip til at arkivere nogle filer og sende dem til en, du ikke kender særlig godt, kan de være trætte af at åbne filen, og dit antivirus kan give en advarsel. Bortset fra denne lille advarsel er de selvudpakkende arkiver fantastiske.
Opdel arkiver i mapper
Lad os sige, at du har en 1GB fil, og du vil lægge den på to cd'er. En cd kan indeholde 700 MB data, så du skal bruge to diske. Men hvordan deler du din fil op, så den passer på disse to diske? Med 7-Zip er det sådan det er.
Du kan vælge mellem de almindelige værdier som ovenfor, eller indtaste den brugerdefinerede størrelse, du ønsker, at størrelserne skal opdeles i. Bemærk, at du ikke kan oprette et selvudpakkende arkiv, hvis du vælger at opdele dit arkiv på denne måde. Kryptering er dog stadig muligt. Bemærk også, at Windows ikke er i stand til at åbne opdelte arkiver, så du skal bruge 7-Zip eller et andet program, der er i stand til at åbne dem.
For at åbne et delt arkiv skal alle brikkerne være på samme sted. Derefter skal du bare åbne den første fil, og 7-Zip (eller hvilken app du bruger) vil problemfrit kombinere dem og derefter udpakke filerne for dig.
bedre tryk
En anden grund til, at du måske vælger at bruge 7-Zip i stedet for det indbyggede værktøj, er dets bedre kompressionshastighed.
Overskridelse af det 'normale' niveau kan få processen til at tage betydeligt længere tid, især for en stor gruppe filer og langsommere CPU'er. Det vil heller ikke give ret meget plads, så det vil normalt være bedst at holde kompressionsniveauet i normal position. Nogle gange er de ekstra megabyte dog bare en smule for meget, så husk denne mulighed i tider som disse.
Du kan også være interesseret i at lære om: Sådan komprimeres filer i Windows, Mac og Linux و Valg af den bedste filkompressor-sammenligning af 7-Zip, WinRar og WinZIP و Sådan komprimeres en fil i Windows og Mac på den nemme måde و 7 bedste filkompressorer i 2021 و Hvad er filsystemer, deres typer og funktioner?
Vi håber, at du finder denne artikel nyttig til at lære alt, hvad du behøver at vide om zip-filer.
Del din mening i kommentarfeltet herunder.