Apples Translate -app, som blev introduceret i iOS 14 For iPhone -brugere kan du hurtigt oversætte mellem sprog ved hjælp af tekst eller stemmeinput. Med taleudgang, understøttelse af snesevis af sprog og en omfattende indbygget ordbog er det et vigtigt værktøj for rejsende. Sådan bruges det.
Find først "App"Oversættelse. fra startskærmen, Stryg nedad med en finger I midten af skærmen for at åbne Spotlight. Skriv "oversæt" i søgefeltet, der vises, og tryk derefter på ikonet "Oversæt".Apple Oversæt".
Når du åbner oversættelsen, vil du se en enkel grænseflade med hovedsageligt hvide elementer.
For at oversætte noget skal du først sikre dig, at du er i oversættelsestilstand ved at klikke på knappen "ترجمةnederst på skærmen.
Dernæst skal du vælge sprogparret ved hjælp af de to knapper øverst på skærmen.
Knappen til venstre indstiller det sprog, du vil oversætte fra (kildesproget), og knappen til højre indstiller det sprog, du vil oversætte til (destinationssproget).
Når du trykker på kildesprogsknappen, vises en liste med sprog. Vælg det ønskede sprog, og klik derefter på "Det blev afsluttet. Gentag denne procedure ved hjælp af destinationssprogsknappen.
Derefter er det tid til at indtaste den sætning, du vil oversætte. Hvis du vil skrive det ved hjælp af et tastatur på skærmen, skal du trykke på "Område"tekstindtastningpå hovedoversættelsesskærmen.
Når skærmen ændres, skal du skrive det, du vil oversætte ved hjælp af tastaturet på skærmen, og derefter trykke påKontakt".
Alternativt, hvis du vil sige den sætning, der skal oversættes, skal du trykke på mikrofonikonet på oversættelsens hovedskærm.
Når skærmen ændres, skal du sige den sætning, du vil oversætte højt. Når du taler, vil Translate -appen genkende ordene og skrive dem på skærmen.
Når du er færdig, ser du den resulterende oversættelse på hovedskærmen, under den sætning, du talte eller indtastede.
Vær derefter opmærksom på værktøjslinjen, der ligger lige under oversættelsesresultaterne.
Hvis du trykker på knappen Favoritter (der ligner en stjerne), kan du tilføje undertekster til favoritlisten. Du kan hurtigt få adgang til det senere ved at trykke på knappen "Favoritnederst på skærmen.
Hvis du trykker på knappenordbog(der ligner en bog) på værktøjslinjen, skifter skærmen til ordbogstilstand. I denne tilstand kan du klikke på hvert enkelt ord i oversættelsen for at finde ud af dets betydning. En ordbog kan også hjælpe dig med at undersøge mulige alternative definitioner for det givne ord.
Endelig, hvis du trykker på tænd / sluk -knappen (trekant i en cirkel) i værktøjslinjen kan du høre oversættelsesresultatet talt højt af den syntetiserede computerlyd.
Dette er nyttigt, hvis du skal afspille en oversættelse til en lokal, mens du er i et fremmed land. Jeg lytter!
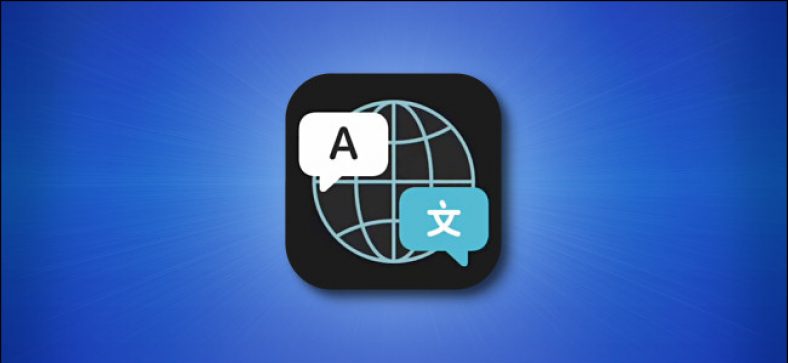
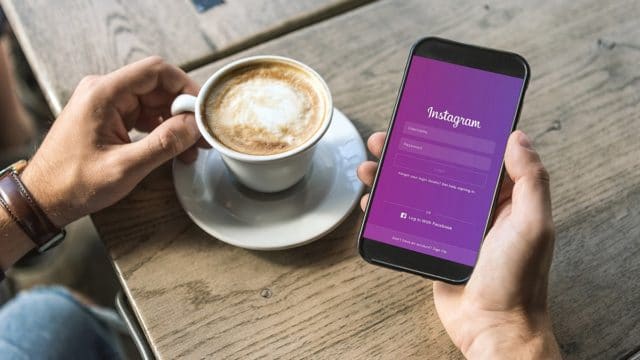


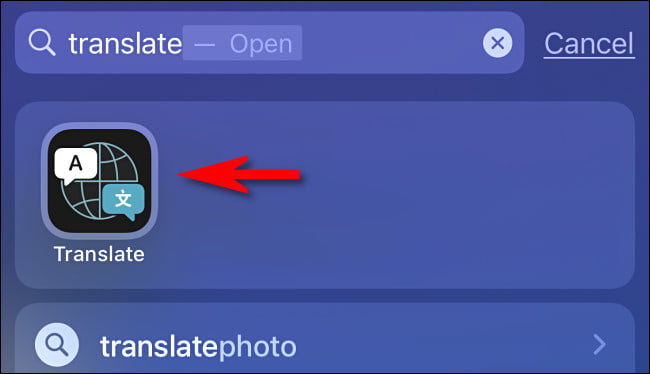
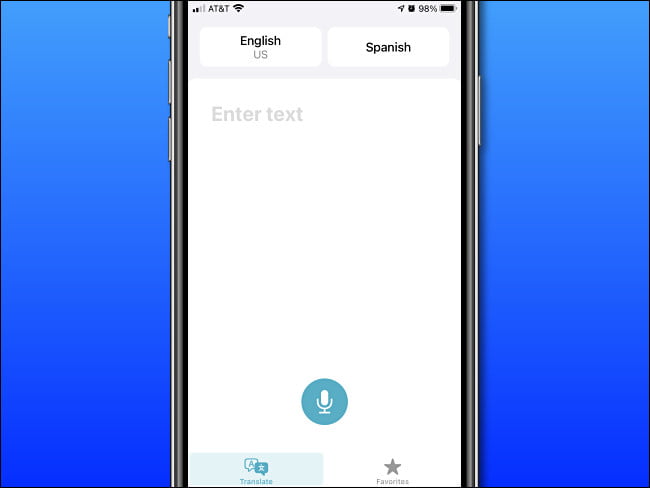
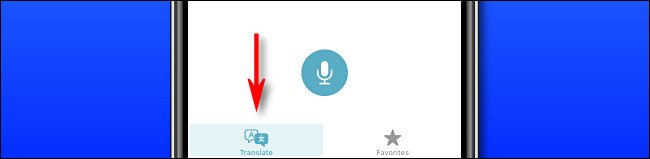
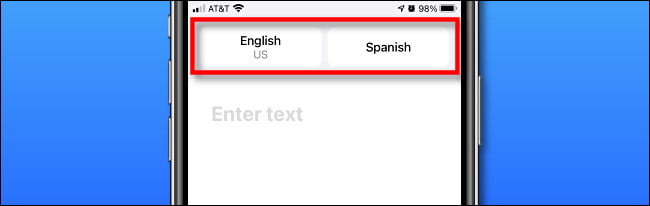
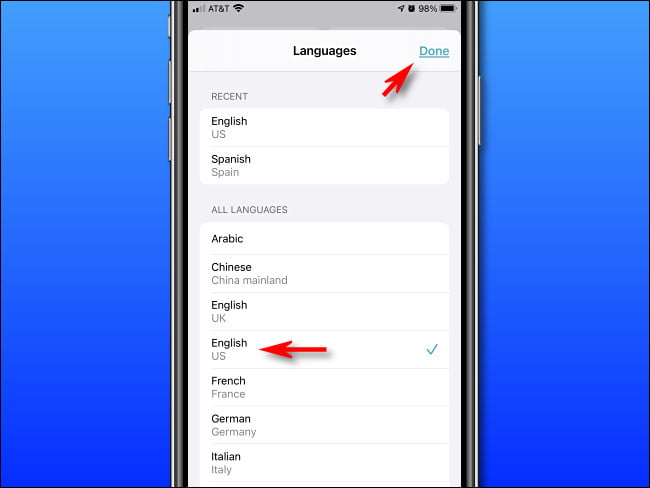
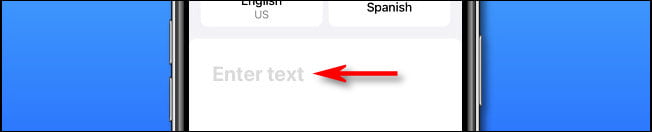
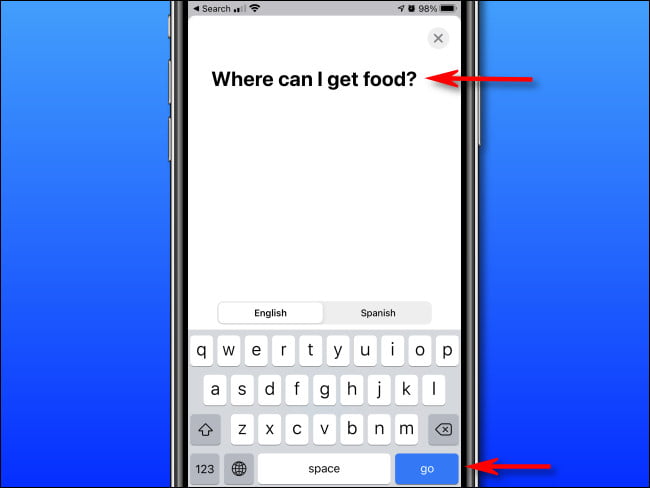
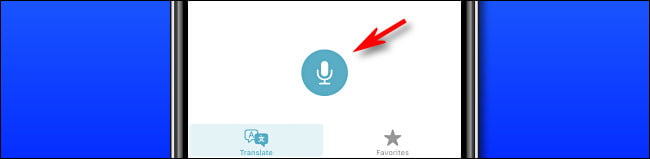
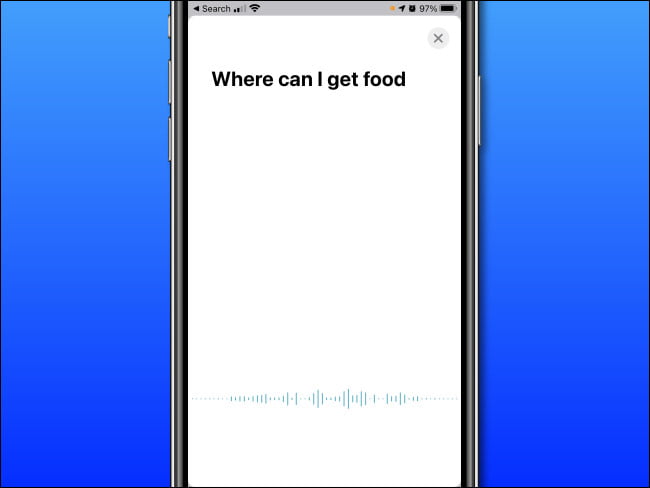
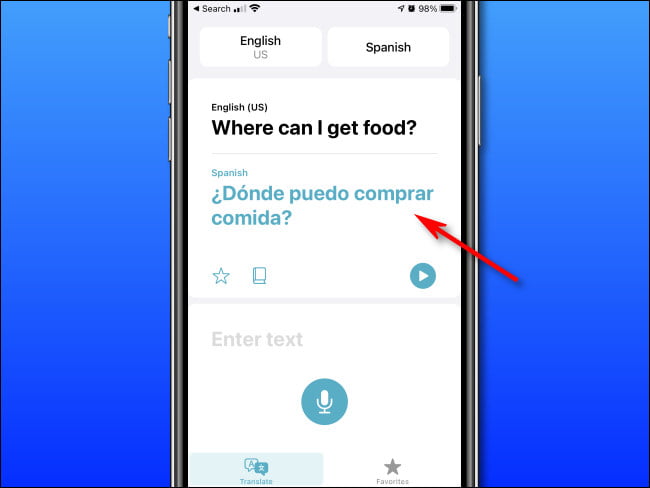
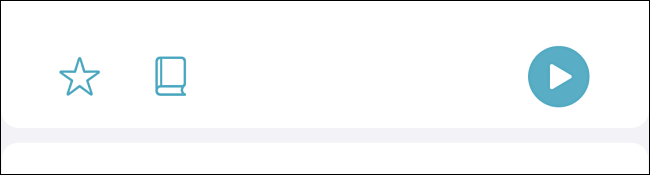
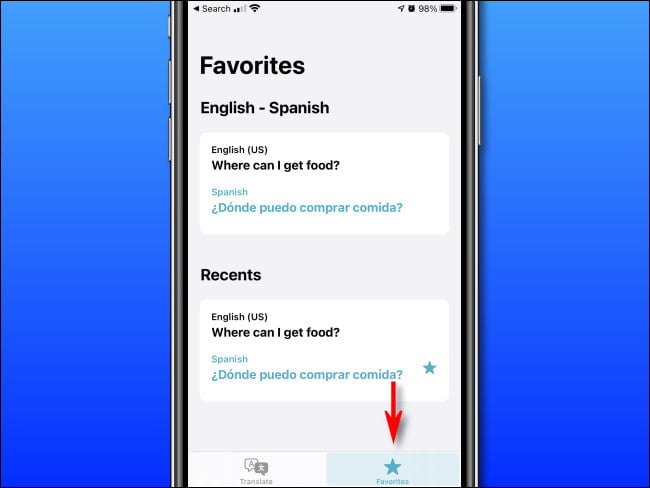
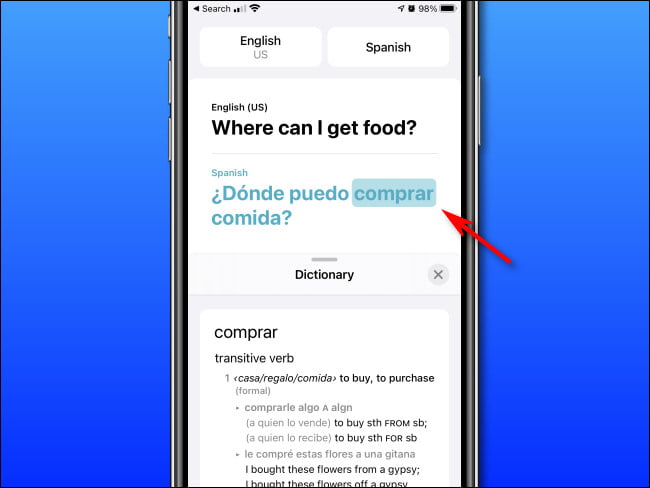
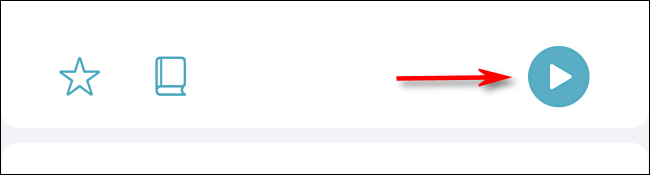






iPhone Geo