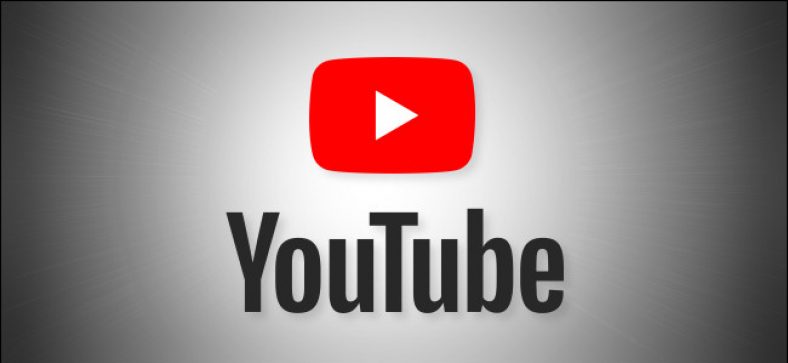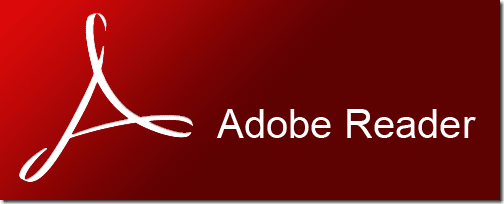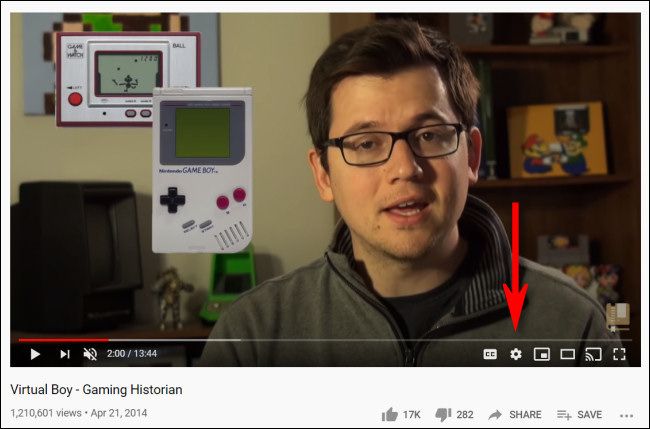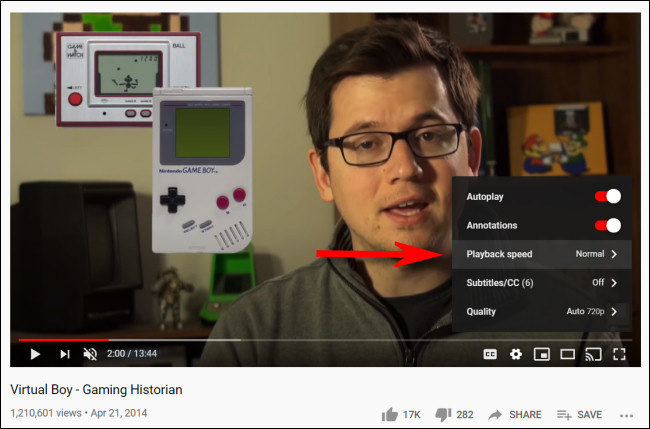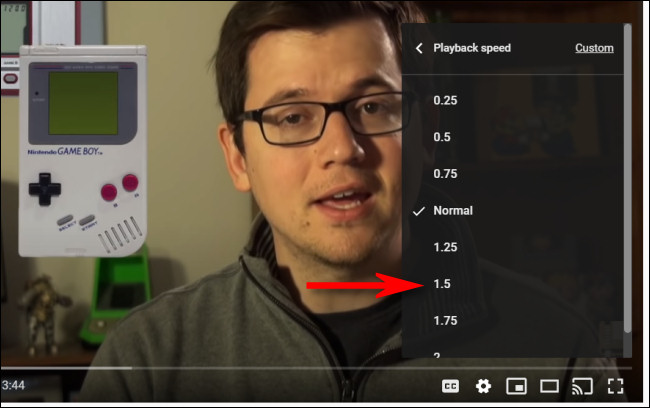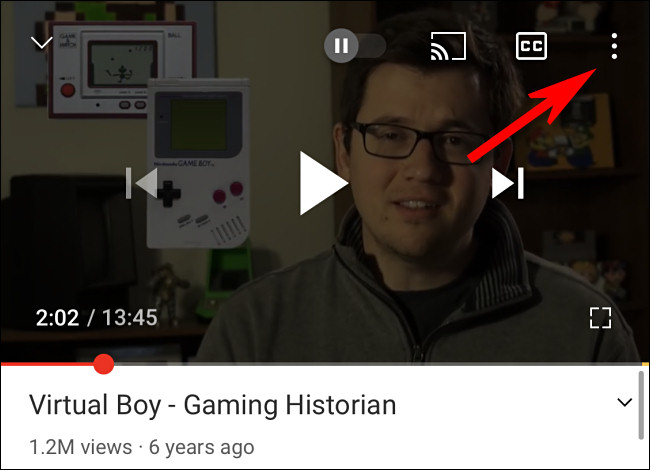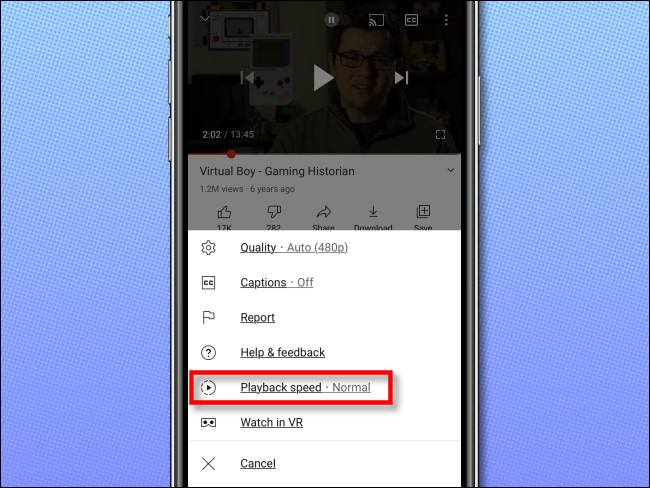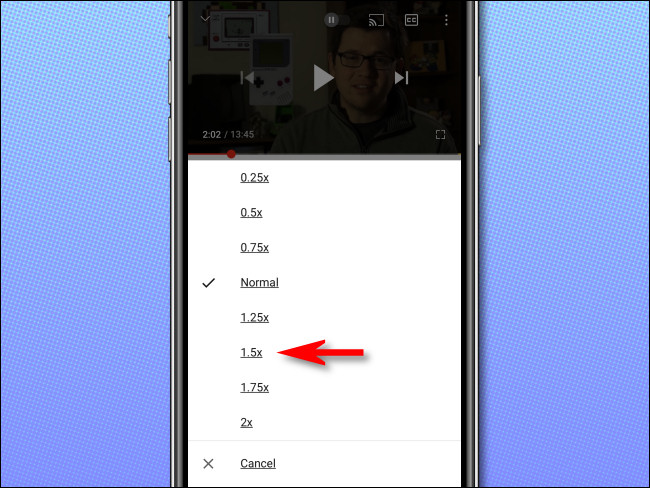Ser du en YouTube -video YouTube Bevæger du dig for langsomt eller for hurtigt? Det er let at fremskynde (eller bremse) enhver videoafspilning på YouTube -webstedet eller YouTube -mobilappen. Sådan gør du.
Sådan fungerer YouTube -afspilningshastighedskontroller
Omfatte YouTube på en funktion kaldet "afspilningshastighedGiver dig mulighed for at vælge en hastighed et sted mellem 0.25 gange og 2 gange den normale hastighed.
Med "1" som normal hastighed, "0.25" svarende til en fjerdedel af den oprindelige hastighed (langsom kørsel) og "2" to gange den normale hastighed.
Hvis noget ser ud til at tage for lang tid - måske er det en lang præsentation, et interview eller en podcast, hvor alle taler langsomt - kan du faktisk fremskynde det. På samme måde, hvis du ser en tutorial, og tingene går for hurtigt, kan du bremse videoen, så du kan følge med.
YouTubes afspilningshastighedsfunktion ændrer ikke tonehøjden for en video, når du fremskynder eller sænker den. I så fald kan en persons stemme lyde som en skarp mus, når de er hurtige eller som en tømrende kæmpe, når de er langsomme. I stedet komprimerer eller udvider det lyd- og videoprøverne for at opretholde den samme tonehøjde under afspilning - så det ser virkelig ud til, at den samme person taler hurtigere eller langsommere. Musikken afspilles også hurtigere eller langsommere uden at ændre nøglen.
Sådan ændres YouTube afspilningshastighed på internettet
Du kan ændre afspilningshastigheden i både webbrowser og app YouTube YouTube Mobil til iPhone, Android og iPad.
Først viser vi dig, hvordan det fungerer i en webbrowser.
Besøg for at bremse eller fremskynde en YouTube -video i en browser YouTube.com Og gå til en YouTube -video.
Åbn startværktøjslinjen, og klik på ikonet "gearplaceret i nederste højre hjørne af videoområdet.
I menuen, der vises, skal du klikke på "afspilningshastighed".
på listen ”afspilningshastighedDu kan angive en hastighed hvor som helst mellem 0.25 gange og 2 gange hastigheden, inklusive en brugerdefineret værdi inden for dette område. Med "1" betragtet som en normal hastighed, vil enhver værdi mindre end 1 bremse videoen, og enhver værdi større end 1 vil fremskynde videoen.
Klik derefter uden for menuen for at lukke den, og næste gang du trykker på afspilningsknappen, afspilles videoen med den hastighed, du har valgt.
Hvis du vil ændre det tilbage til det normale, skal du trykke på tandhjulsikonet igen og vælge "afspilningshastighed”, Og vælg“ 1 ”på listen.
Sådan ændres YouTube afspilningshastighed på YouTube mobilappen
Hvis du vil bremse eller fremskynde en YouTube -video på din iPhone, iPad eller Android -enhed, skal du først åbne YouTube -appen. Mens en video afspilles, skal du trykke en gang på skærmen for at få værktøjslinjen frem, og derefter trykke på knappen til lodrette ellipse (tre lodret justerede prikker) i øverste højre hjørne af videovinduet.
I pop op -vinduet skal du vælge "afspilningshastighed".
på listen ”afspilningshastighedder vises, vælg den ønskede hastighed. Husk, at enhver værdi mindre end 1 bremser videoen, og ethvert tal større end 1 fremskynder videoen.
Derefter lukker du menuen, og videoen genoptages med den angivne hastighed. Hvis du har brug for at ændre den tilbage til den normale hastighed, skal du klikke på knappen Slet igen og ændre hastigheden til “1”.
Vi ønsker dig god udsigt!
Vi håber, at du finder denne artikel nyttig for dig i at vide, hvordan du fremskynder eller bremser YouTube -afspilning. Del din mening i kommentarfeltet herunder.