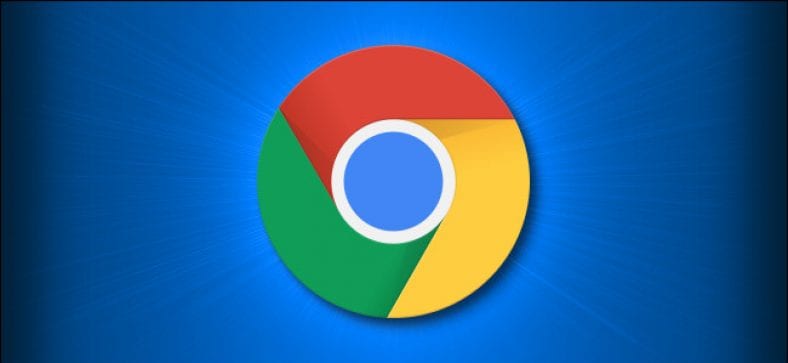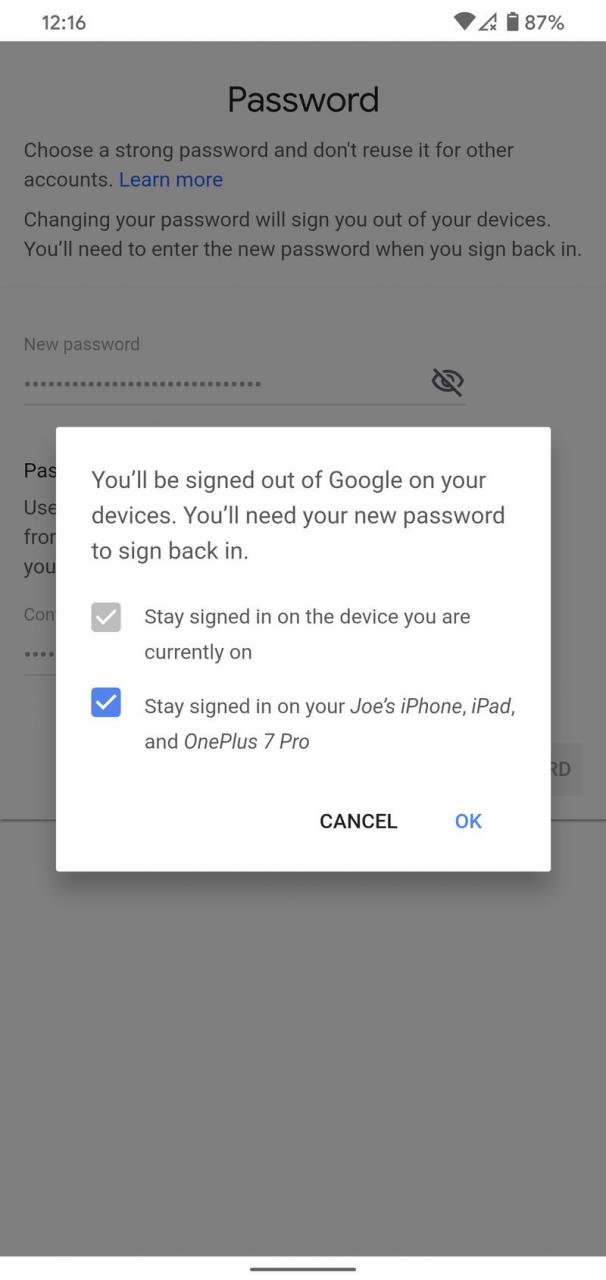Nogle gange vil du gerne have en "papirkopi (PDF)" af et websted i Google Chrome, Men du vil ikke udskrive det på papir. I dette tilfælde er det let at gemme et websted i en PDF -fil på Windows 10, Mac, Chrome OS og Linux.
Du kan også Download Google Chrome Browser 2020 til alle operativsystemer
Først skal du åbne Chrome og navigere til den webside, du vil gemme i PDF. Når du er på den rigtige side,
Find den lodrette klippeknap (tre lodret justerede punkter) i øverste højre hjørne af vinduet, og klik på den.
Vælg "Udskriv" i pop op -vinduet.
Et udskrivningsvindue åbnes. I rullemenuen mærket "Destination" skal du vælge "Gem som PDF".
Hvis du kun vil gemme bestemte sider (f.eks. Kun første side eller et område som side 2-3) i en PDF-fil, kan du gøre det her ved hjælp af indstillingen Sider. Og hvis du vil ændre orienteringen af PDF -filen fra portræt (stående) til liggende (liggende), skal du klikke på "Layout".
Når du er klar, skal du klikke på "Gem" nederst i udskrivningsvinduet.
En Gem som dialogboks vises. Vælg den sti, hvor du vil gemme PDF -filen (og omdøb filen, hvis det er nødvendigt), og klik derefter på Gem.
Herefter gemmes webstedet som en PDF -fil på din valgte placering. Hvis du vil dobbelttjekke, skal du gå til gemmestedet, åbne PDF -filen og kontrollere, om det ser rigtigt ud. Hvis ikke, kan du ændre indstillingerne i udskrivningsdialogen og prøve igen.
Det er også muligt at udskrive dokumenter til PDF -filer i Windows og på Mac I andre apps end Chrome. På begge platforme inkluderer processen en indbygget systemomfattende Print til PDF-funktionalitet, som er praktisk, hvis du vil fange et dokumentformat til eftertiden.