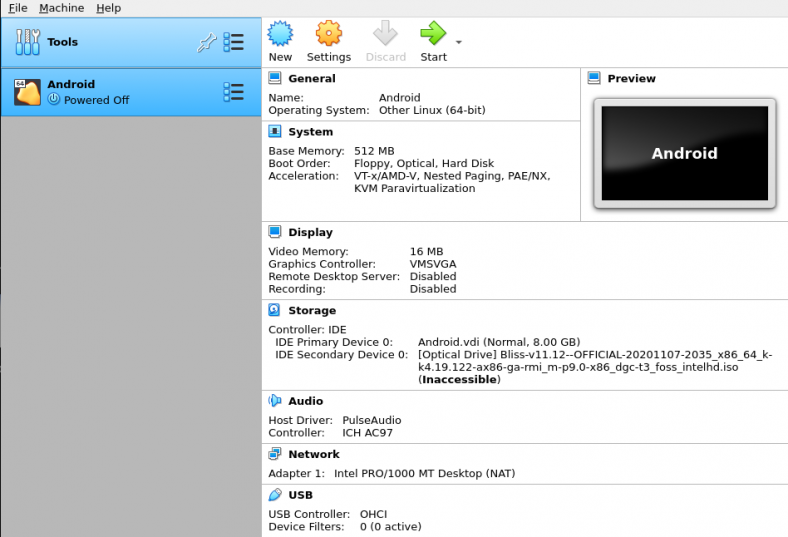Virtuelle maskiner er software, der bruges til at køre andre operativsystemer inden for et forudinstalleret operativsystem. Det selvstændige operativsystem fungerer som en separat computer, der ikke har noget at gøre med værtens operativsystem. VirtualBox er en open source cross-platform software, der kan hjælpe dig med at køre flere gæstoperativsystemer på en enkelt computer. I denne artikel, lad os tage et kig på, hvordan du nemt installerer VirtualBox 6.1 på Linux.
Hvorfor installerer du VirtualBox?
En af de vigtigste anvendelsessager til VirtualBox er dens evne til at prøve/teste forskellige operativsystemer uden at rode med dit interne lager. VirtualBox skaber et virtuelt miljø, der bruger systemressourcer såsom RAM og CPU til at køre operativsystemet inde i containeren.
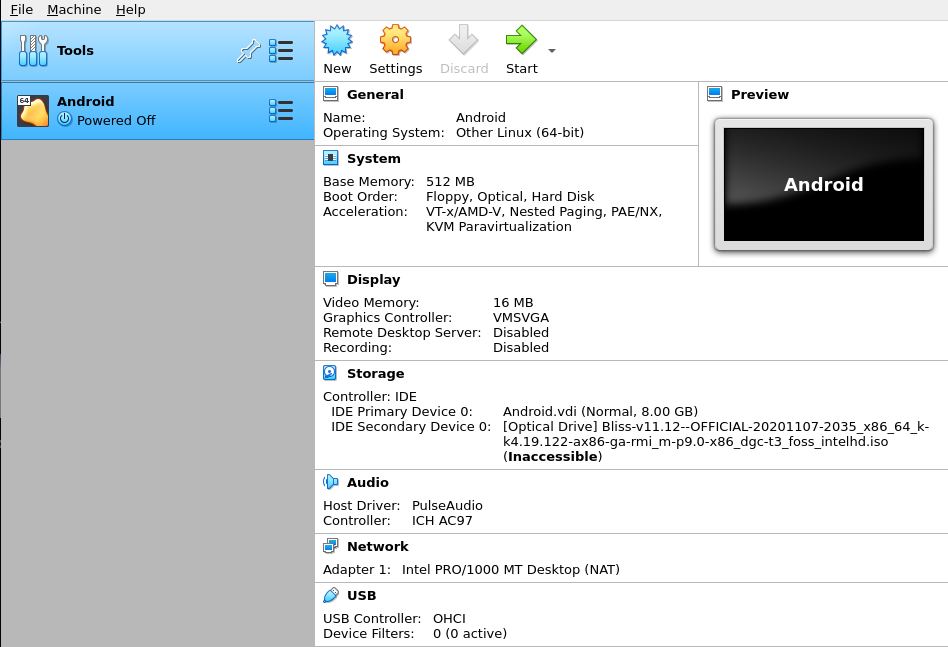
For eksempel, hvis jeg vil prøve at kontrollere, om den nyeste Ubuntu -version er stabil eller ej, kan jeg bruge VirtualBox til at gøre det og først derefter beslutte, om jeg vil installere det eller bruge det helt i VirtualBox. Dette sparer mig ikke kun meget tid, men gør også processen fleksibel.
Sådan installeres VirtualBox 6.1 på Ubuntu / Debian / Linux Mint?
Hvis du allerede har en ældre version af VirtualBox installeret, skal du først fjerne den. Start enheden, og skriv følgende kommando: