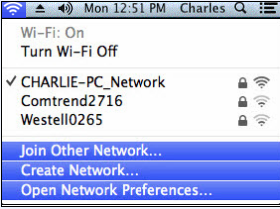Ofte kan det Løs nogle problemer relateret til Chrome-browseren (Chrome) mest irriterende simpelthen ved Ryd cache. Dette er også en meget enkel og overraskende effektiv løsning. Hvis du bruger Google Chrome , kan du slette cachen eller cachen أو Cache Ret let, og du kan også slippe af med din browserhistorik og cachelagrede billeder, bortset fra cookies og andre webstedsdata. Husk, at sletning af disse ting kan få nogle websteder til at indlæse lidt langsommere, når du indlæser dem igen for første gang, men bortset fra det vil der ikke være nogen bivirkninger. På denne måde, til dig Sådan rydder du cache i Chrome.
Sådan rydder du cache i Chrome til Android
Det er let at rydde browserhistorik og cache Google Chrome til Android -system. Disse trin hjælper:
- Åben Google Chrome Google Chrome og tryk på Ikon for tre lodrette prikker øverst til højre.
- Klik på Privatliv Klik derefter på Slet browserdata .
- Klik på fremskreden øverst, og vælg derefter det tidsinterval, du vil slette cachen for.
- Vælg nu de data, du vil slette, og tryk på Slet data .
Sådan rydder du cache i Chrome til Windows eller Mac
Følg disse trin for hurtigt at slette cachen Google Chrome til mit operativsystem Windows أو Mac:
- Åbn Google Chrome Google Chrome og klik på ikonet De tre lodrette prikker øverst til højre.
- Klik på Flere værktøjer > Slet browserdata .
- Vælg nu datointervallet via rullemenuen. Du kan kun slette cachen eller cachen for den sidste time, en dag, en uge eller hele tiden. Vælg det tidsinterval, du har brug for.
- Der er to faner i denne indstilling - Grundlæggende og Avanceret. lader dig Grundlæggende Ryd browserhistorik, cookies og cachelagrede billeder. lader dig Avanceret Slip af med autofyldoplysninger, gemte adgangskoder, medielicenser og mere. sætte et mærke i feltet ud for de data, du vil slette. Klik derefter på Slet data .

Sådan rydder du cache i Chrome til iPhone og iPad
Følg disse enkle trin for at rydde cachen Google Chrome Til iPhone eller iPad:
- Åben Google Chrome Google Chrome og tryk på Ikon for tre lodrette prikker øverst til højre.
- Gå til Indstillinger > Privatliv > Slet browserdata .
- Vælg de data, du vil slette, f.eks. Cookies, webstedsdata, cachelagrede billeder og filer eller browserhistorik, og tryk derefter på Slet browserdata .
- Du vil se to knapper nederst på skærmen. Klik på Slet browserdata endnu engang.