Hvis du forsøger at løse problemer med indlæsning eller formatering for at forbedre din browseroplevelse Google Chrome Rydning af din cache og dine cookies er et glimrende sted at starte. Her er hvordan og hvad der sker, når du sletter dem.
Hvad sker der, når cache og cookies slettes?
Når du besøger et websted, vil det nogle gange gemme (eller huske) visse oplysninger. Cookies gemmer brugerens browsing-data (med deres samtykke), og cachen hjælper websider med at indlæse hurtigere ved at huske billeder, videoer og andre dele af websiden fra sidste besøg i stedet for at skulle vise alt igen ved hvert besøg.
Adgangskoder, du har indtastet på et websted, skal indtastes igen, og indlæsningstiden for tidligere besøgte websteder vil stige, fordi det skal indlæse indholdet af websiden igen.
Selv da er det nogle gange nødvendigt med en ny start, især ved fejlfinding af browserproblemer.
Sådan rydder du cache og cookies fra Google Chrome
For at rydde Google Chromes cache og cookies skal du have adgang til din browsers indstillingsmenu. Der er tre forskellige måder, du kan komme hertil.
Den første metode er at trykke på ikonet med tre lodrette prikker i øverste højre hjørne af skærmen, holde markøren over Flere værktøjer og derefter vælge Ryd browserdata.
Du har måske bemærket fra billedet ovenfor, at der er en genvejstast, som du kan bruge. For at gå direkte til siden for at rydde cachen og cookies skal du trykke på Ctrl + Shift + Delete-tasterne samtidigt.
Alternativt kan du komme ind chrome://settings/clearBrowserDatai adresselinjen.
Uanset hvilken navigationsmetode du vælger, bør du nu være i "Slet browserdata".
Den første ting du skal gøre her er at vælge datointervallet for sletning af cookies og cache. Klik på pilen i feltet ud for Datointerval for at udvide listen, og vælg derefter det ønskede datointerval. Dette er indstillet tilHele tiden" Standard.
Marker derefter afkrydsningsfelterne ud for "Cookies og andre webstedsdata" og "Cachelagrede billeder og filer." Det kan du også Ryd browserhistorik også dette.
Når du har markeret boksene, skal du vælge 'Slet data".
Efter et øjeblik vil din cache og dine cookies blive ryddet.
Du kan også være interesseret i at vide: Sådan ryddes cache og cookies i Mozilla Firefox
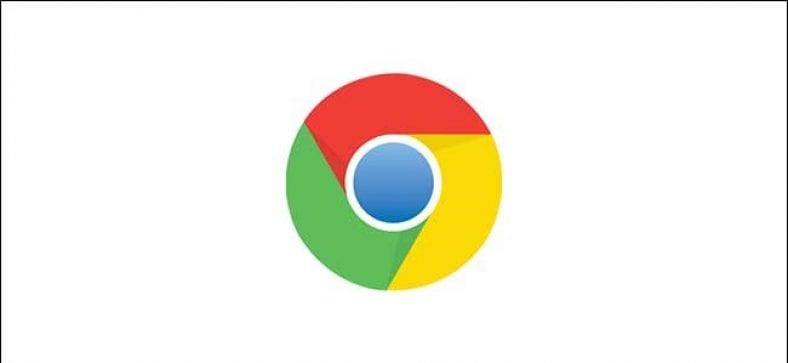



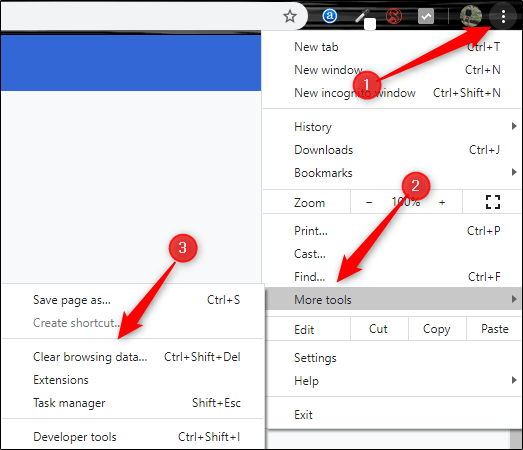
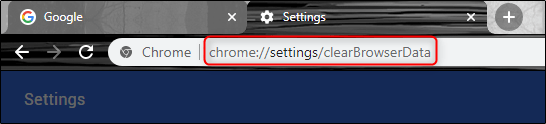
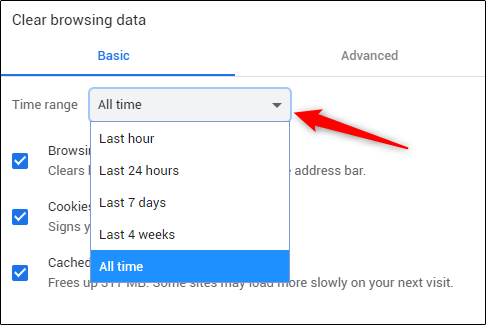
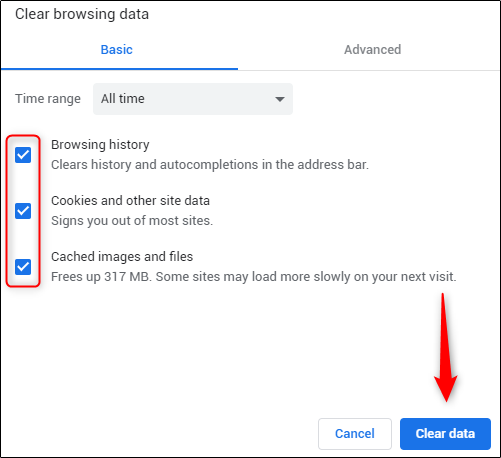





Meget flot indhold, tak for informationen