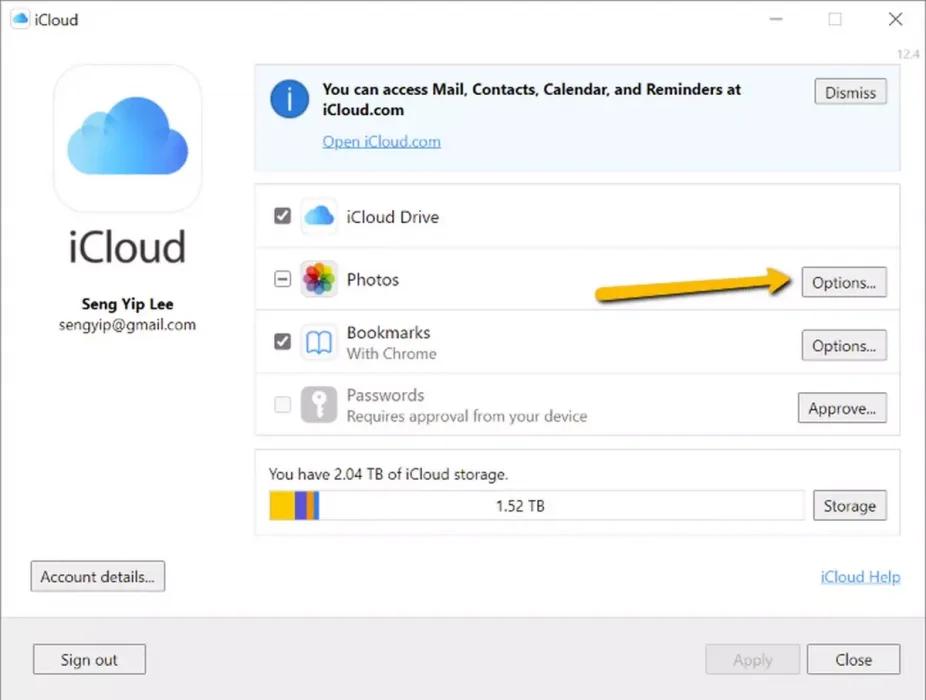Sådan får du adgang til iCloud -fotos på Windows trin for trin.
En af de store ting ved at være i Apple -systemet er, at alt synkroniseres så godt. De fotos, du tager på din iPhone, kan næsten øjeblikkeligt ses på din computer eller endda på din iPad. Dette er, hvis du aktiverer fotofunktionen på iCloud.iCloud Billeder). Dette er ikke nødvendigvis det samme som for Windows.
Dette skyldes, at for Mac har Apple installeret Fotos -appen i Mac, som automatisk synkroniseres med din iCloud -konto, og du ikke rigtig behøver at gøre andet. Men hvis du vil kunne se iCloud -fotos (iCloud) på din Windows -pc, skal du ikke bekymre dig, da processen er ret enkel.
Det vil tage et par ekstra trin i forhold til Mac -brugere, men bortset fra det vil opsætningen sandsynligvis tage et par minutter. Hvis du er interesseret, er dette hvad du skal gøre.
Se fotos fra icloud
Inden du begynder, skal du naturligvis tænde iCloud -fotos på din iPhone, iPad eller Mac. Det er fordi, hvis den er slukket iCloud Billeder Intet vil blive sendt til skyen, og der vil ikke være noget at synkronisere med.
- På en iPhone eller iPad skal du gå til Indstillinger> Billeder> icloud billeder Og udskift det.
- På en Mac skal du klikke Apple menuائمة menu> Systemindstillinger> iCloud og skifte mellem iCloud Billeder.
Download og konfigurer icloud til windows
Når iCloud -fotos er aktiveret, skal du downloade et værktøj iCloud til din Windows -computer.
- Download iCloud til Windows fra Microsoft Store.
- Følg instruktionerne for at installere det.
- Log ind på iCloud -konto Du bruger det samme Apple ID som din iPhone, iPad eller Mac -computer.
- Når den er installeret, skal den åbnes iCloud -indstillinger på din computer.
- Klik på (Indstillinger) for at vise muligheder ved siden af (pics) Billeder.
- Sørg for at markere afkrydsningsfeltet (iCloud Billeder) iCloud -fotos.
- Klik på (Udført أو Det blev afsluttet), klik derefter på (Indløs) til ansøgning.
Se dine iCloud -fotos
Nu hvor du har iCloud til Windows installeret og iCloud Photos aktiveret, har du adgang til alle dine iCloud -fotos fra Windows selv.
- Åben (File Explorer) for at vise filer.
- På panelet til venstre skal du se iCloud -billeder.
- Klik på det, og alle dine iCloud -fotos vil være tilgængelige. Det kan tage et stykke tid, før alt kan indlæses og synkroniseres, så giv det et par minutter, før du prøver at få adgang til det
Download fotos til iCloud -fotos på Windows
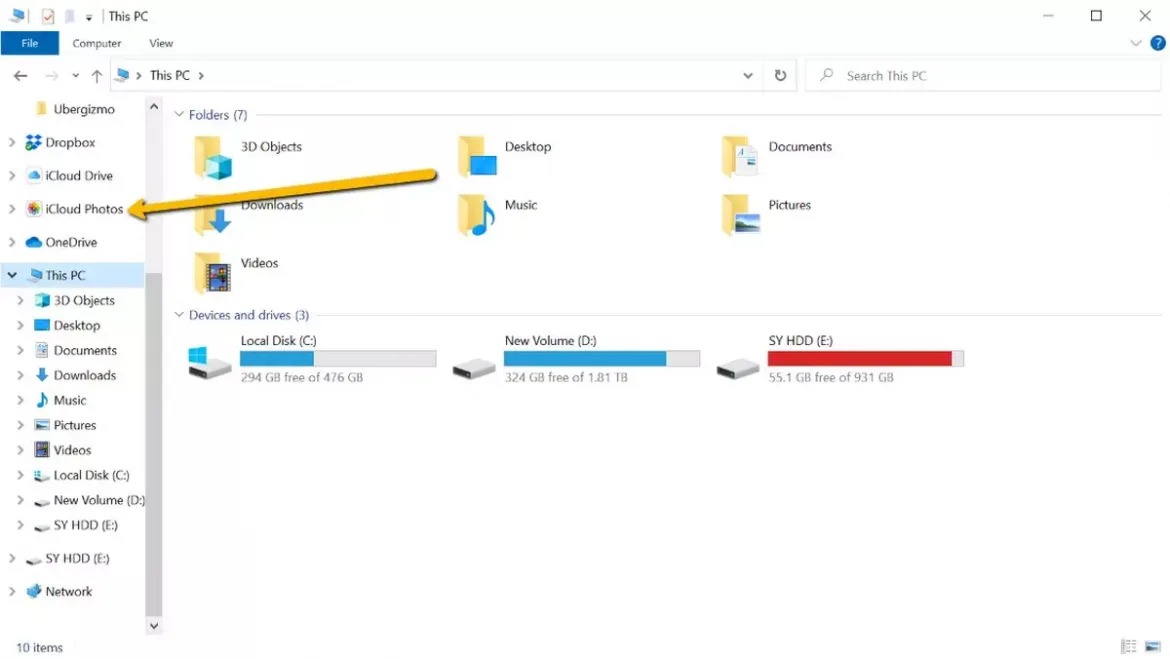
Hvis du vil uploade et foto fra din computer til din iCloud -konto, er dette meget let.
- Åben (File Explorer) for at vise filer.
- Find iCloud -fotos til venstre.
- Træk fotos fra din computer til iCloud fotomappe.
- Du skal muligvis vente et minut eller to, før billedet uploades og synkroniseres med din iCloud -konto, men når det er gjort, skal du kunne se det foto på en hvilken som helst af dine synkroniserede enheder.
Ofte stillede spørgsmål
Ingen. De miniaturer, du ser i iCloud -fotos (iCloud Billeder) er kun forhåndsvisninger af filer, så de ikke optager plads. De fylder kun, når du dobbeltklikker på filen for at åbne den, da en kopi derefter downloades til din computer.
Desværre mangler værktøjet iCloud Photos (iCloud Billeder) til Windows til funktionerne i appen Fotos til iOS- og Mac -enheder. Det er mere end bare en filudforsker, hvor alle dine filer er, men du skal gennemse dem manuelt for at finde det, du ønsker. Du kan sortere billederne efter dato, hvis du vil have en tidslinje, der giver mere mening.
Du kan også være interesseret i at lære om:
Vi håber, at du finder denne artikel nyttig, så du kan vide, hvordan du låser iCloud op på din Windows -computer. Del din mening og erfaring med os i kommentarerne.