At vide, om du kører en 32-bit eller 64-bit version af Windows, tager kun et par trin, og værktøjerne er allerede indbygget i Windows. Sådan finder du ud af, hvad du kører.
Tjek din version af Windows 10
For at kontrollere, om du bruger en 32-bit eller 64-bit version af Windows 10, skal du åbne appen Indstillinger ved at trykke på Windows + I og derefter gå til System> Om. I højre side skal du kigge efter posten "Systemtype". Det viser dig to oplysninger-uanset om du bruger et 32-bit eller 64-bit operativsystem, og om du har en 64-bit kompatibel processor.
Tjek din version af Windows 8
Hvis du kører Windows 8, skal du gå til Kontrolpanel> System. Du kan også trykke på Start og søge efter "system" for hurtigt at finde siden. Kig efter posten "Systemtype" for at se, om dit operativsystem og processor er 32-bit eller 64-bit.
Tjek din version af Windows 7 eller Vista
Hvis du bruger Windows 7 eller Windows Vista, skal du trykke på Start, højreklikke på "Computer" og derefter vælge "Egenskaber".
På siden System skal du kigge efter posten Systemtype for at se, om dit operativsystem er 32-bit eller 64-bit. Bemærk, at i modsætning til i Windows 8 og 10 viser systemtypeposten i Windows 7 ikke, om din enhed er 64-bit kompatibel eller ej.
Tjek din version af Windows XP
Der er næsten ingen mening i at kontrollere, om du bruger en 64-bit version af Windows XP, fordi du næsten kører en 32-bit version. Du kan dog kontrollere dette ved at åbne menuen Start, højreklikke på Denne computer og derefter klikke på Egenskaber.
Gå til fanen Generelt i vinduet Systemegenskaber. Hvis du kører en 32-bit version af Windows, nævnes intet andet end "Microsoft Windows XP" her. Hvis du kører en 64-bit version, vil det blive angivet i dette vindue.
Det er let at kontrollere, om du kører 32-bit eller 64-bit, og det følger næsten den samme proces på enhver version af Windows. Når du finder ud af det, kan du beslutte, om du vil bruge det 64-bit eller 32-bit applikationer .
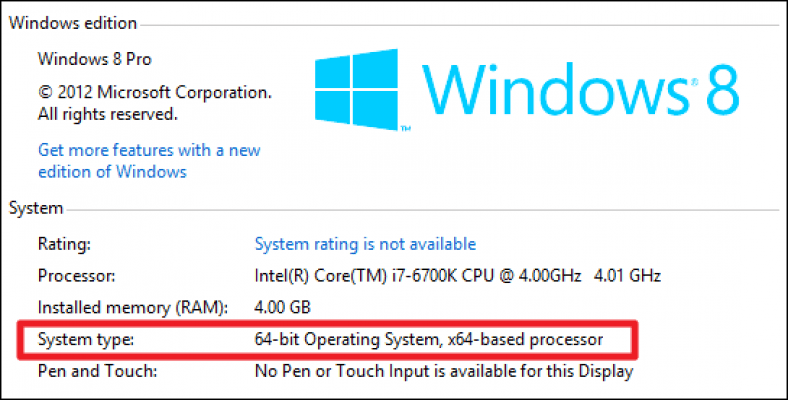



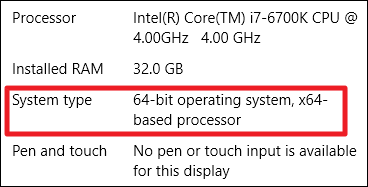

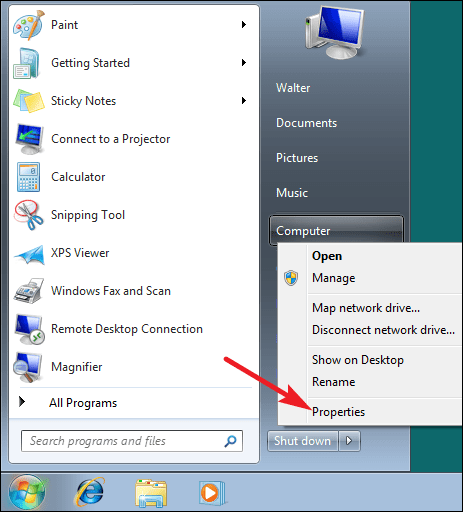
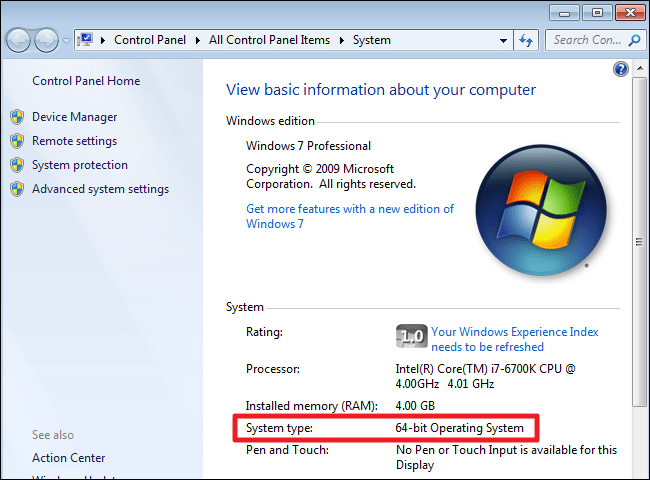
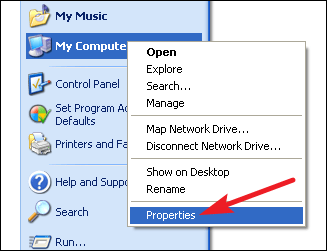
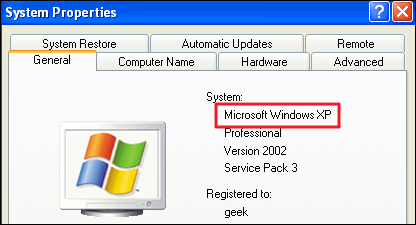






Tak for den værdifulde information