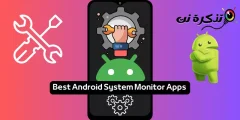Det eneste, det mangler, er de tilføjelser, der er tilgængelige på Mozilla Firefox Android-appen.
Android -appen til Google Chrome har et par skjulte tricks i ærmet, der kan forbedre brugeroplevelsen. Det kan tilgås fra indstillinger i appen og via Chrome-flag.
Hvad er Chrome -flag?
Chrome Flag er eksperimentelle skjulte indstillinger i Android, der giver dig mulighed for at finjustere din browser. Du kan prøve nye funktioner i Chrome, efterhånden som de udvikler sig eller bliver ustabile. Det åbner mange muligheder i både desktop- og mobilbrowsere ved at give dig mulighed for at ændre standardindstillingerne.
Chrome -wiki siger imidlertid, at disse eksperimentelle funktioner kan ændre sig, forsvinde eller stoppe med at fungere når som helst. Også ændring af de ukendte indstillinger kan bringe din enheds sikkerhed i fare.
Hvis du opdager, at din browser går ned eller viser uventet adfærd efter at være blevet påvirket af flagene, skal du bare gå til appindstillingerne og rydde data for Chrome. Dette nulstiller Chrome til sin tidligere tilstand.
5 skjulte tips og tricks til Chrome på Android
1. Flyt titellinjen ned
Finder du det ikke praktisk at få adgang til Chrome -adresselinjen på din storskærmsenhed? Vidste du, at du kan ændre det? Denne skjulte Google Chrome -funktion kan let ændres.
- Skriv "chrome: // flags" i adresselinjen uden anførselstegn.

- Tryk på menuen med tre prikker i øverste højre hjørne af din browser, og tryk på Søg på siden .

- Skriv "Chrome Home" i søgefeltet, der vises.

- Det vil du bemærke ChromeHome Skygget i rødt.
- Klik på fanen mærket Setup Standard under den og indstil den til Måske.

- Du vil se en "Genstart nu" popup. Klik på den. Du skal muligvis genstarte manuelt igen, før ændringerne træder i kraft.

Efter genstart vil du bemærke, at adresselinjen nu vises nederst på skærmen.

2. Oplev hurtigere browsinghastigheder.
Du kan fremskynde Chrome på Android ved at aktivere QUIC -protokollen. "QUIC" står for UDP Fast Internet Connection og er en eksperimentel proces. QUIC fungerer over UDP og har lavere latenstid end TCP.
- Skriv "chrome: // flags" uden anførselstegn i adresselinjen.
- Søg eller rul ned til Eksperimentel QUIC -protokol .

- Indstil det til måske .
Ved hjælp af QUIC siger Google, at gennemsnitsindlæsningstiderne forbedres med cirka 3%. Også brugere, der brugte Youtube via QUIC, rapporterede, at de oplevede 30% færre afslag.
3. Altid i læsertilstand
Websteder fyldt med annoncer og mange bannere kan distrahere dig og gøre det ubelejligt at læse indholdet. Det er, når Chrome Reader -tilstand er slået til. Sletter alle andre elementer på en side undtagen indholdet. Knappen "Gør siden mobil" vises normalt på nogle websteder, og ved at klikke på den fremhæves indholdet.
- Find eller rul ned på Play på skærmen Tags Læser -tilstand .

- Ændre det til mig Altid , hvis du vil tvinge hvert websted til at vise indhold i læsetilstand.

4. Kompakt faneskift
Der er et pænt trick til Chrome på Android til at skifte mellem faner. Chrome viser faner som kort stablet oven på hinanden. I scenariet, hvor mange faner er åbne, skal du muligvis bruge en betydelig mængde tid på at søge efter og skifte til en fane. Tilgængelighedsfanebryteren giver brugeren mulighed for at skifte fane kompakt ved kun at vise navnene på fanerne, der kun er organiseret som en liste.
- Søg eller rul ned til Tilgængelighed Tab Skifter og tryk på Aktiver under den.

- Klik derefter på Genstart nu .

Du vil bemærke, at du nu kan visualisere faner mere tydeligt uden at se et eksempel på indholdet.

5. Aktiver Zoom på ethvert websted
Ikke alle websteder giver dig mulighed for at forstørre deres indhold. Dette kan være frustrerende, når du skal klikke på links eller kopiere tekst. Heldigvis har Chrome på Android et subtilt trick til at omgå dette problem.
- Tryk på menuen med tre prikker, og tryk på Indstillinger fra rullemenuen.
- Klik på Tilgængelighed .

- Vælg indstilling Force Zoom aktiveret.

Fandt du disse skjulte tips og tricks til Google Chrome på Android nyttige? Del dine kommentarer i kommentarerne