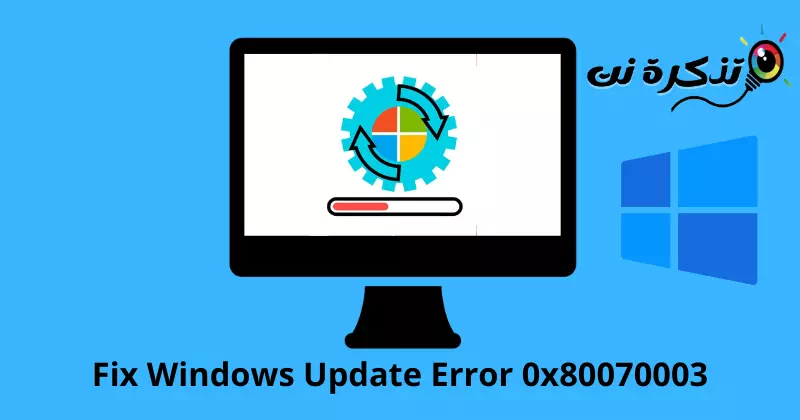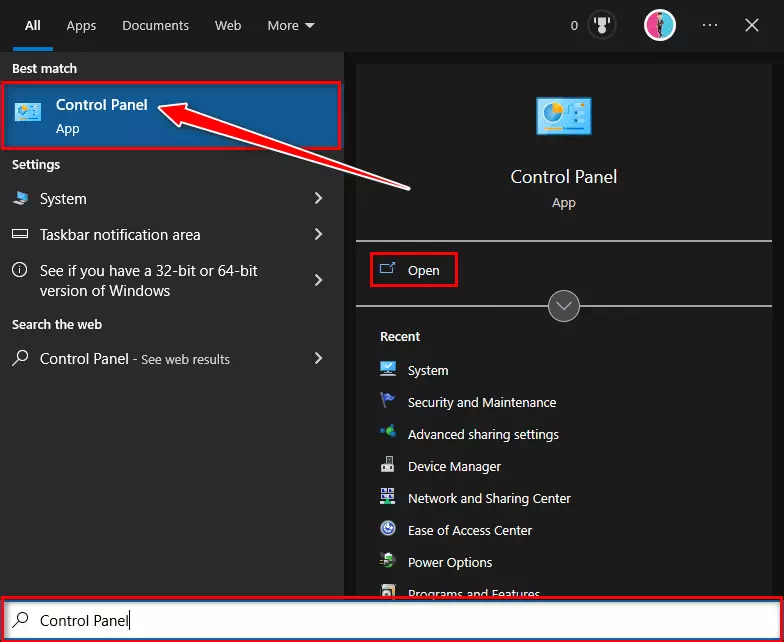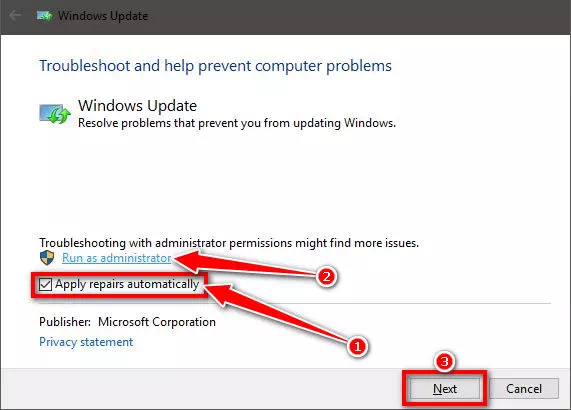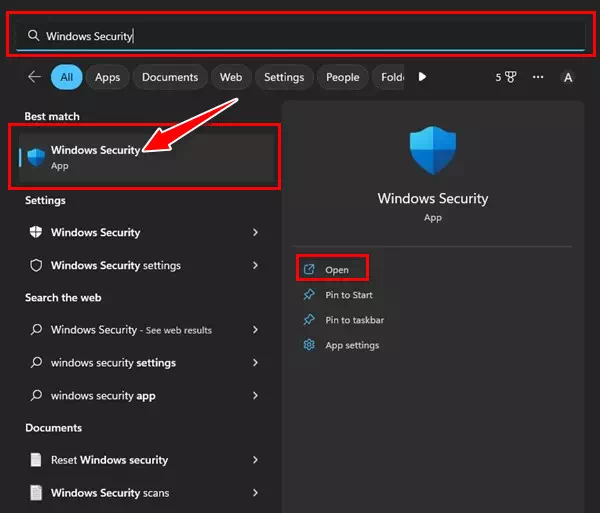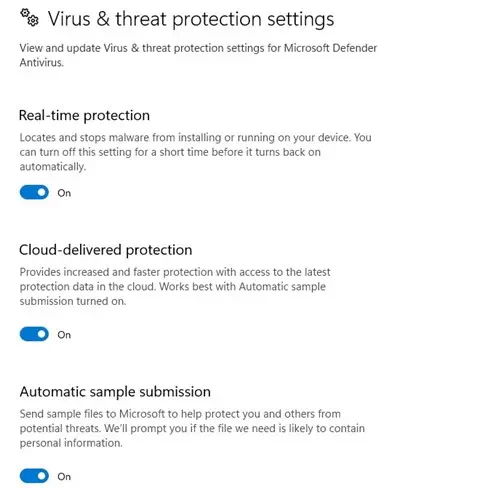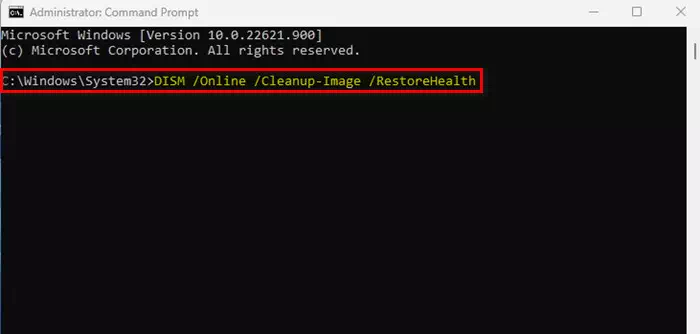lær mig at kende Sådan rettes Windows Update-fejl 0x80070003 med 5 metoder.
Det er almindeligt for Windows-brugere at håndtere Windows Update-fejl fra tid til anden. Der er ingen specifik fejl, der vises, mens du bruger et værktøj Windows Update ; Afhængigt af årsagen kan din computer vise dig forskellige fejl fra tid til anden.
For nylig rapporterede mange brugere om Fejl 0x80070003 under opdatering af deres Windows 10-enheder. Fejlen vises 0x80070003 Kun når Windows Update-værktøjet ikke kan downloade eller installere opdateringen på din enhed.
Desværre fortæller Microsoft dig ikke noget om fejlen. Fejlen vises og beder dig om at prøve Windows Update igen. Hvis du har en begrænset internetpakke, kan denne fejl dræne alle dine data og efterlade dig uden anelse.
Ret Windows Update-fejl 0x80070003
Hvis du ikke er i stand til at opdatere din Windows 10-computer på grund af fejlen 0x80070003 , har du nået den rigtige side. Fordi vi delte nogle af dem med dig Bedste måder at rette Windows Update-fejl 0x80070003. Så lad os komme i gang.
1. Kør opdateringsfejlfinding
Windows 10 giver en opdateringsfejlfinding, der hævder at løse mange problemer og fejl, der forhindrer dig i at opdatere Windows. Du kan køre opdateringsfejlfindingen for at finde og løse problemet automatisk. Her er hvad du skal gøre for at køre Windows Update fejlfinding:
- Klik på Windows-søgning og skriv "kontrol panelfor at få adgang til kontrolpanelet.
Få adgang til kontrolpanelet - Åbn derefter Kontrolpanel og vælg "System og sikkerhedfor at få adgang til system og sikkerhed.
- Klik derefter på linket i System og sikkerhedLøs problemer med Windows-opdateringerFor at løse problemer med Windows Update.
- Dette vil starte Windows Update fejlfinding. Du skal tjekkeAnvend reparationer automatiskfor at udføre reparationer automatisk og klikKør som administratorat køre som administrator. Når du er færdig, skal du klikke på knappen Næste.
Anvend reparationer automatisk - Windows Update-fejlfindingen starter nu og forsøger at opdatere din enhed. Hvis du finder et problem med Windows Update-værktøjet, vil det blive rettet automatisk.
2. Deaktiver midlertidigt Windows Defender
Flere brugere hævdede at rette fejl 0x80070003 ved at deaktivere Windows Defender. Selvom du ikke kan slå Windows Defender helt fra, kan du deaktivere firewall- og realtidsscanningsmulighederne. Til dig Sådan deaktiveres Windows Defender.
- Klik først på Windows-søgning og skriv "Windows Security." Åbn derefter Windows Security-appen fra listen over muligheder.
Windows Security - I Windows Security skal du derefter klikke på "Virus- og trusselsbeskyttelseHvilket betyder beskyttelse mod vira og trusler.
Virus- og trusselsbeskyttelse - Næste på skærmen Virus & trusselbeskyttelse, klik på linket "Administrer indstillingerat administrere indstillinger.
- Deaktiver derefter følgende muligheder:
1. RealtidsbeskyttelseReal time beskyttelse".
2. Sikkerhed i skyen”Sky-leveret beskyttelse".
3. Automatisk formularindsendelseAutomatisk prøveindgivelse".
4. Beskyttelse mod manipulation”Tamper beskyttelse".Indstillinger for Windows Defender Virus & Threat Protection Manager
Og det er det! Efter at have deaktiveret de fire muligheder, skal du køre Windows Update-værktøjet igen. Denne gang får du ikke fejl 0x80070003.
3. Kør kommandoen SFC og DISM
Du udfører ordrer SFC و DISM Scanner og reparerer beskadigede systeminstallationsfiler. Fejl 0x80070003 kan også vises under Windows-opdatering på grund af systemfilkorruption. Således kan du prøve at køre disse to kommandoer for at løse problemet.
- Åben Start -menu , og søg efter "Kommandoprompt, og kør det som administrator.
CMD - Indtast derefter følgende kommando sfc / scannow og tryk på knappen Indtast at udføre kommandoen.
sfc / scannow - Ovenstående kommando vil starte et værktøj Kontrolprogram til systemfiler. Dette værktøj vil scanne og reparere alle beskadigede systemfiler.
- Luk nu kommandoprompt og genstart din computer.
- Hvis SFC-kommandoen returnerer en fejl, skal du udføre følgende kommando:
DISM / Online / Cleanup-Image / RestoreHealthKør DISM-værktøjet
Og det er det, og på denne måde kan du køre SFC- og DISM-kommandoer på dit Windows-operativsystem for at løse fejl 0x80070003.
4. Genstart Windows Update-komponenter
Da din Windows 10 ikke kan installere en bestemt opdatering, kan du genstarte opdateringskomponenterne. Det er nemt at genstarte Windows Update-komponenter, så følg disse trin:
- Åben Start -menu , og søg efter "Kommandoprompt, og kør det som administrator.
Kommandoprompt - Når kommandoprompt åbnes, skal du udføre følgende kommandoer én efter én:
net stop wuauserv
net stop cryptSvc
net stop bits
net stop msiserver
Ren C: \ Windows \ SoftwareDistribution SoftwareDistribution.old
Ren C: \ Windows \ System32 \ catroot2 Catroot2.old
net start wuauserv
net start cryptSvc
netto start bits
net start msiserver
- Når du er færdig, skal du åbne Windows Update og søge efter opdateringer igen.
Sådan kan du genstarte opdateringskomponenterne på din Windows-pc.
5. Installer Windows Updates manuelt
På Windows 10 og 11 har du friheden til at downloade og installere Windows Updates manuelt. Du kan følge denne vejledning, hvis alle metoder ikke kunne løse Windows Update-fejl 0x80070003.
Du skal bare kende den opdaterede version (build, version osv.), som ikke kan downloades og installeres på din enhed. Hvis du ved det, skal du gå til et websted Microsoft Update-kataloget på nettet og download opdateringspakken.
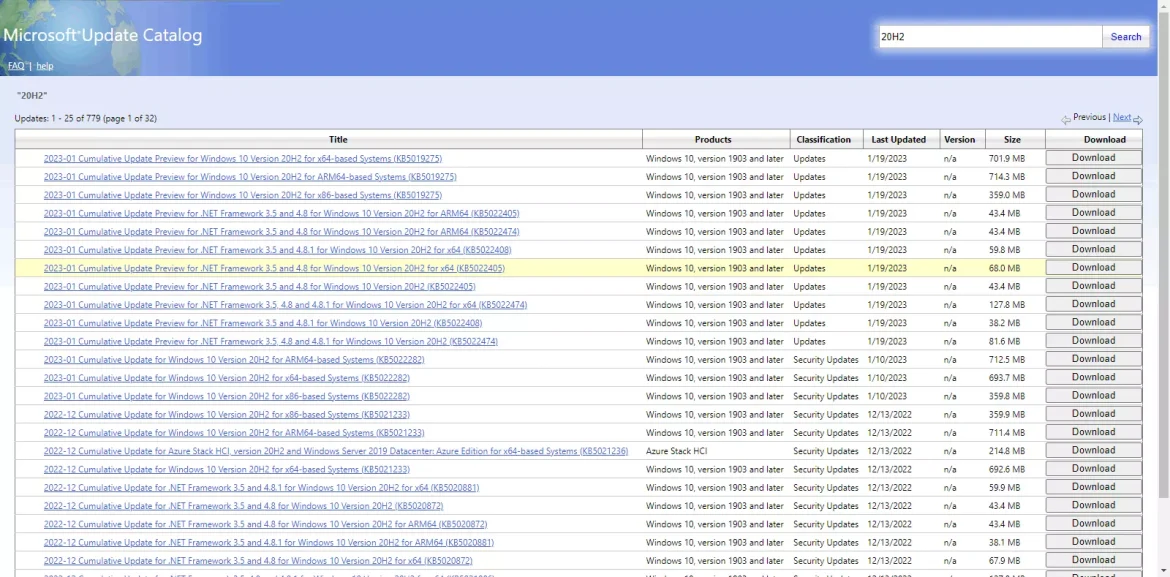
Når den er downloadet, kan du installere den direkte på din enhed og genstarte den. Vi har allerede delt en detaljeret guide til, hvordan du downloader og installerer Windows-opdateringer manuelt. Sørg for at tjekke denne vejledning for trinene.
Dette var nogle af de bedste og enkleste måder at rette Windows Update-fejl 0x80070003 på. Hvis du har brug for mere hjælp til at rette fejl 0x80070003 på Windows, så lad os det vide i kommentarerne. Også, hvis artiklen hjalp dig, så del den med dine venner.
Du kan også være interesseret i at lære om:
- Sådan løses problemet med sort skærm i Google Chrome
- Sådan rettes ude af stand til at oprette forbindelse til Steam (komplet vejledning)
Vi håber, at du finder denne artikel nyttig for dig at kende Sådan rettes Windows Update-fejl 0x80070003. Del din mening og oplevelse med os i kommentarerne.