Nu kan du Aktiver og brug den låste mappe i Google Fotos-appen eller på engelsk: Google Fotos Låst mappe I andre enheder end pixel.
Tidligt i år introducerede Google en ny funktion til Google Fotos App Kendt som (låst mappe). Da det først blev udgivet, var det en feature låst mappe Kun tilgængelig for enheder pixel.
Google udruller dog nu en funktion Låst mappe Til andre enheder end Pixel-telefoner. Så hvis du er interesseret i at prøve Google Fotos Låst mappe Du læser den rigtige guide til det.
I denne artikel vil vi dele en trin-for-trin guide med dig Sådan aktiverer og bruger du den låste mappe i Google Fotos. Lad os finde ud af de nødvendige trin til dette.
Hvad er en låst mappe i google fotos?
En låst mappe i Google Fotos er en mappe, der er sikret med et fingeraftryk eller en telefonadgangskode. Når du har placeret billederne i den låste mappe, vil andre apps på din enhed ikke kunne få adgang til dem.
Det mest interessante er, at brugere kan gemme billeder i den låste mappe lige efter at have taget dem fra kamera-appen. En ting, som brugere dog bør bemærke, er, at det valgte træk til den låste mappe ikke bliver sikkerhedskopieret.
Også det billede, du overfører i den låste mappe, slettes fra sikkerhedskopien.
Trin til at aktivere og bruge låst mappe i Google Fotos
Nu hvor du er helt fortrolig med funktionen Låst mappe Du ønsker måske at aktivere det på din enhed. Sådan aktiverer du låst mappe i google billeder.
- Gå derefter til Google Play Butik Opdater Google Fotos-appen.
Opdatering af Google Fotos-appen - Efter opdateringen skal du åbne Google Fotos-appen og trykke på (Bibliotek) at nå biblioteket.
Klik på knappen Bibliotek - derefter ind bibliotekets side , Klik på (Hjælpeprogrammer) at nå Hjælpeprogrammer.
Klik på Hjælpeprogrammer - Rul nu ned og klik på knappen (Kom i gang) at starte i css mappe indstilling.
Klik på startknappen - Tryk derefter på knappen i nederste højre hjørne af skærmen (Opsætning) hvilket betyder forberedelse.
- lige nu , Vælg de billeder, du vil flytte til den låste mappe. Derefter , Klik på de tre prikker og vælg mulighed (Flyt til Låst mappe) hvilket betyder Flyt til låst mappe.
Og det er det, og sådan kan du aktivere låste mapper i Google Fotos.
Selvom Google Fotos har afsluttet sin plan ved at tilbyde ubegrænset lagerplads, fortsætter den med at introducere nye funktioner. Så hvad synes du om den nye Locked Folder-funktion? Del din mening og oplevelse med os i kommentarerne.
Du kan også være interesseret i at lære om:
- Sådan frigør du plads i Google Fotos-appen til Android
- Top 10 gratis Android-apps til at reducere billedstørrelsen
- Top 10 slettede fotogendannelsesapps til Android
- viden Top 10 Cloud Storage -apps til Android- og iPhone -telefoner
Vi håber, at du vil finde denne artikel nyttig for dig til at vide, hvordan du aktiverer og bruger den låste mappe (Låst mappe) i Google Fotos-appen. Del din mening og oplevelse i kommentarerne. Hvis artiklen hjalp dig, skal du også sørge for at dele den med dine venner.

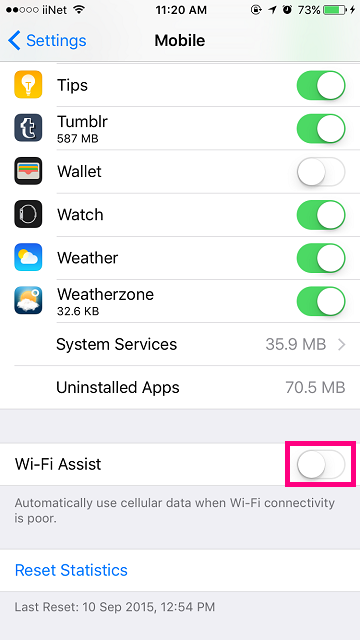
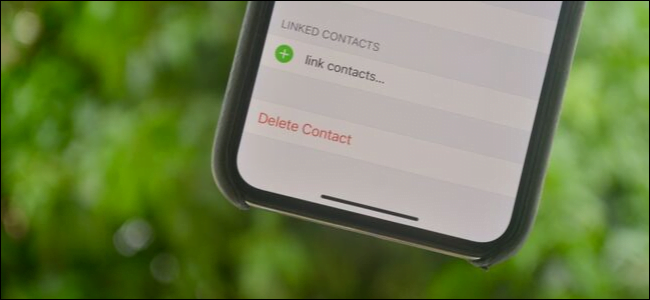

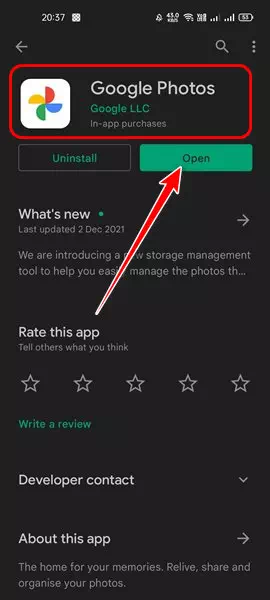
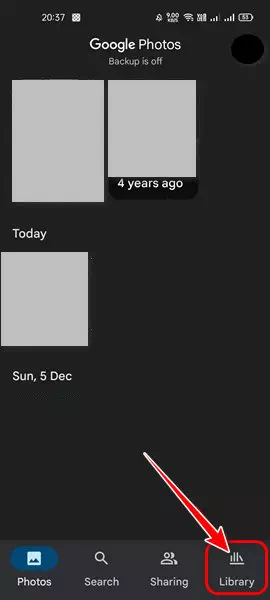
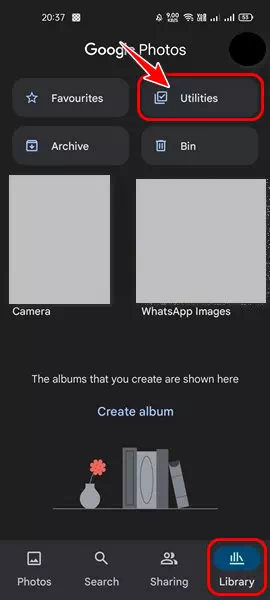
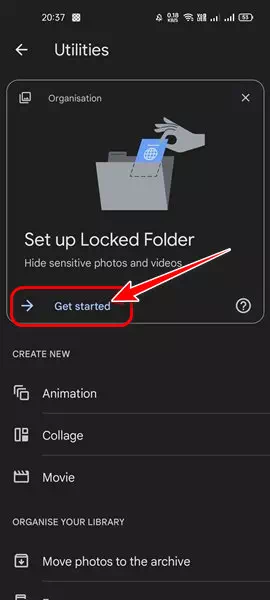






Sådan gendannes fotos og videoer efter en fabriksindstilling
Sådan gendannes fotos eller videoer efter en fabriksindstilling
Hvordan gendanner jeg en låst mappe efter formatering?