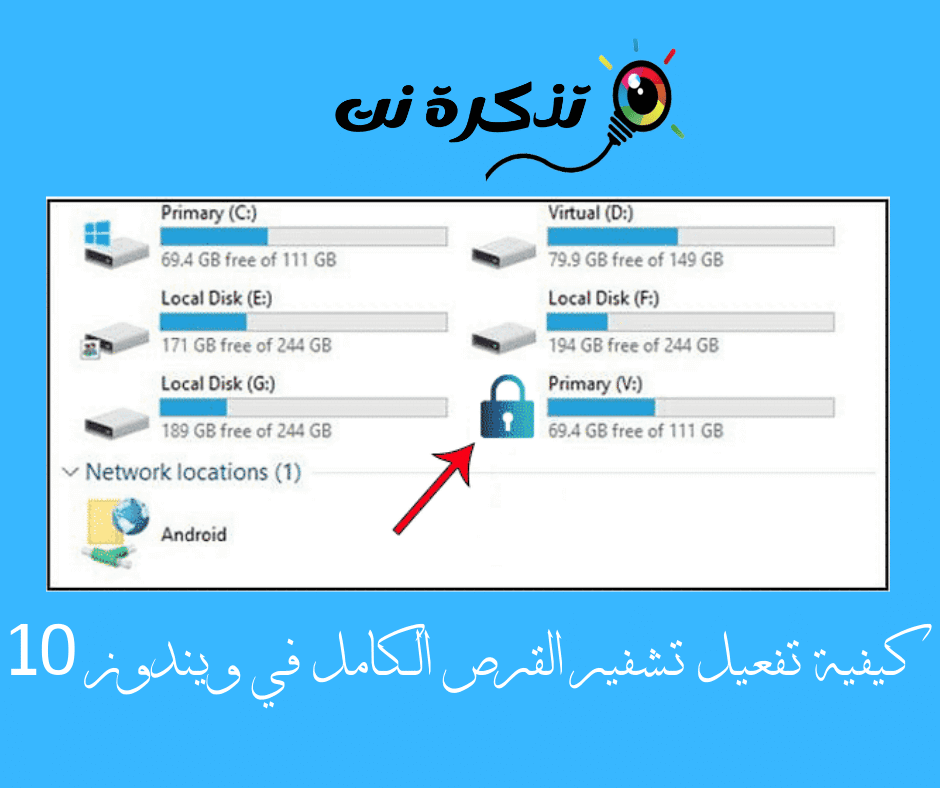På vores personlige computere gemmer vi generelt mange vigtige data. Vi mener, at det at have en adgangskodebeskyttet brugerkonto kan beskytte vores computer mod uautoriseret adgang.
Dette er imidlertid ikke helt sandt. Kryptering handler ikke kun om at stoppe uautoriseret adgang; Det handler også om at beskytte dine data, hvis du nogensinde mister din computer. Derfor bliver fuld diskkryptering vigtig, især hvis du har mange følsomme data gemt på din harddisk.
Fuld diskkryptering sikrer, at data, der er gemt på harddisken, er fuldstændigt utilgængelige, selvom den korrekte adgangskode er indtastet. Uden fuld diskkryptering kunne en hacker fjerne harddisken fra din computer, installere den på en anden computer og få adgang til alle dine filer.
Trin til Aktiver fuld diskkryptering i Windows 10
I denne artikel vil vi dele med dig nogle af de bedste måder at aktivere og aktivere fuld disk kryptering i Windows 10. Så lad os finde ud af, hvordan du aktiverer fuld disk kryptering i Windows.
- Det første skridt. Åbn først Windows 10 -søgning, og skriv derefter "BitLockerog tryk på Indtast.
BitLocker - Det andet trin. På drevkrypteringssiden BitLocker -Du skal vælge drevet for at anvende krypteringen.
Aktiver fuld diskkryptering i Windows 10 - Det tredje trin. Først starter med drevet C , Klik Slå BitLocker. Du kan også vælge ethvert andet drev, der skal krypteres først, som du ønsker det.
Klik på Slå BitLocker til - Det fjerde trin. Nu skal du vælge metoden til at kryptere drevet ved hjælp af adgangskode eller smartkort. Vi anbefaler at gå til kryptering af adgangskode. Indtast en af adgangskoderne, og bekræft dem igen.
Indtast en af adgangskoderne, og bekræft dem igen - Femte trin. Vælg nu en af de måder, du vil gemme den adgangskode, du har indtastet. Afslut derefter drevkrypteringen i det næste trin.
Vælg en af de måder, du vil gemme den adgangskode, du har indtastet - Sjette trin. I det næste trin skal du vælge "Ny krypteringstilstandKlik på for at indstille en ny encoderNæste. Krypteringsprocessen starter nu, og det vil tage noget tid.
Ny krypteringstilstand
Og det er det; Din enhed vil nu blive krypteret med den adgangskode, du har angivet. Du skal også anvende de samme trin for at kryptere andre drev.
Andre harddisk krypteringsmuligheder
Ledig Bitlocker I den professionelle version af Windows 10, og brugere, der bruger den anden version af Windows 10, skal betale $ 99 for at opgradere til Windows 10 Pro. Så hvis du ikke vil bruge en ekstra $ 99 for fuld diskkryptering, kan du overveje disse muligheder.

Der er mange tilgængelige encodere som VeraCrypt و TrueCrypt og så videre. Disse værktøjer kan kryptere systempartitioner GPT Let. plejede TrueCrypt For at være den bedste i denne afdeling, men det er ikke længere under udvikling.

Hvis vi taler om TrueCrypt, er det et open source krypteringsværktøj til fuld disk baseret på TrueCrypt -kildekode. Det understøtter både systempartitionskryptering EFI و GPT.
Du kan også bruge anden krypteringssoftware til Windows 10. Den bedste er dog BitLocker der følger med operativsystemet.
Du kan også lære om:
- Sådan frigøres automatisk diskplads med Windows 10 Storage Sense
- og vide Sådan repareres en beskadiget harddisk (harddisk) og repareres en lagerdisk (flash - hukommelseskort)
- Sådan løses problemet med ekstern harddisk, der ikke fungerer og ikke registreres
Så sådan kan du aktivere fuld diskkryptering i Windows 10 -pc'er.
Vi håber, at denne artikel hjalp dig, del din mening i kommentarerne.