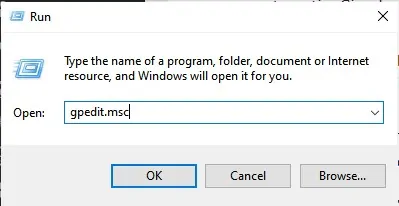Sådan sletter du papirkurven automatisk, når din computer lukker ned på Windows 10.
Rydning af papirkurven på Windows 10 er lige så enkelt som i andre versioner af Windows. For at gøre dette skal du højreklikke på ikonet Papirkurv og vælge en indstilling (Tøm papirkurv) for at tømme papirkurven.
Vi ved dog alle, at det er en manuel procedure. Derfor vil vi i dag vise dig noget andet. Der er en måde at indstille Windows på, så det automatisk kan slette og tømme papirkurven, hver gang du lukker computeren ned.
På denne måde kan du undgå (efterlader spor af dig) når du bruger computeren. Du vil også kunne frigøre noget ekstra lagerplads på din computer.
Sådan tømmes papirkurven, når din Windows -computer lukker
I denne artikel vil vi dele en trinvis vejledning med dig om, hvordan du automatisk tømmer papirkurven, når Windows 10 lukker ned. Så lad os gennemgå denne metode.
- Først og fremmest skal du gå til skrivebordet og oprette et nyt tekstdokument.
- Kopier og indsæt derefter følgende kommando:
PowerShell.exe -NoProfile -Command Clear-RecycleBin -Confirm:$falseṣ

- Gem filen med udvidelsen (bat). Slutresultatet kan se ud (Ryd papirkurven. Bat).
- Når du dobbeltklikker på en fil (bat), sletter den automatisk emnerne i papirkurven.
- Du skal foretage ændringer i Local Group Policy Editor for at gøre processen automatiseret. Lede efter gpedit.msc i dialogboksen LØB.
RUN-dialogboks RUN-kommando - Gå derefter til følgende sti fra venstre:
computer konfiguration > Windows-indstillinger > Scripts > shutdown
- Vælg på skærmen Sluk Tilføj hvilket betyder tilføjelse Derefter Gennemse hvilket betyder gennemse Find det script, du har oprettet tidligere.
Local Group Policy Editor
Og det er det, og sådan kan du slette papirkurven automatisk, når du slukker din computer.
Brug opbevaringssensor til automatisk at slette papirkurven
vil ikke tørre opbevaringssensor أو Opbevaring Sense Papirkurven lukker, men du kan planlægge den til at slette papirkurven med jævne mellemrum. Sådan bruges opbevaringssensoren til automatisk at slette papirkurven hver dag.
- Først og fremmest skal du åbne en applikation (Indstillinger) for at komme til indstillingerne på din computer Windows xnumx.
Indstillinger i Windows 10 - i side Indstillinger , Klik på (Systemkrav) at nå systemet.
System Windows 10 - nu ind system konfiguration , klik på en indstilling (Opbevaring) at nå Opbevaring.
Opbevaring - Aktiver indstillingen i den højre rude Opbevaring Sense Som vist i det følgende skærmbillede.
Opbevaring Sense - Klik nu på (Konfigurer Storage Sense eller kør den nu), hvilket betyder at konfigurere lagringssensor eller tænde den nu.
- Rul derefter ned og aktiver indstillingen (Slet midlertidige filer) hvilket betyder at slette midlertidige filer, som mine apps ikke bruger.
Slet midlertidige filer, som mine apps ikke bruger - Nu, under Slet filer i min papirkurv, skal du vælge de dage, du ønsker (skraldespand) for at gemme filer.
- Hvis du vil rydde papirkurven hver dag, skal du vælge indstillingen (1 Day) hvilket betyder en dag.
Vælg det antal dage, du vil have papirkurven til at gemme dine slettede filer
Og det er det, og sådan kan du konfigurere og konfigurere Storage Sensor til automatisk at rydde papirkurven.
Du kan også være interesseret i at lære om:
- Sådan bestemmes mængden af diskplads, der bruges i papirkurven i Windows
- Sådan rengøres uønskede filer på Windows 10 automatisk
Vi håber, at du finder denne artikel nyttig til at lære at tømme papirkurven, når du lukker din Windows -computer ned. Del din mening og erfaring med os i kommentarerne.