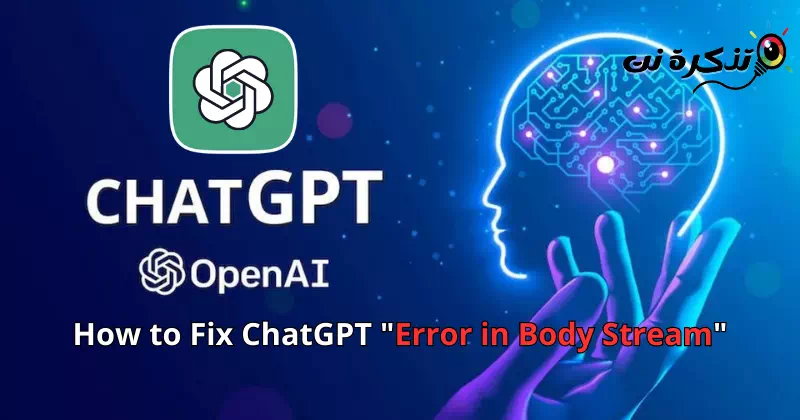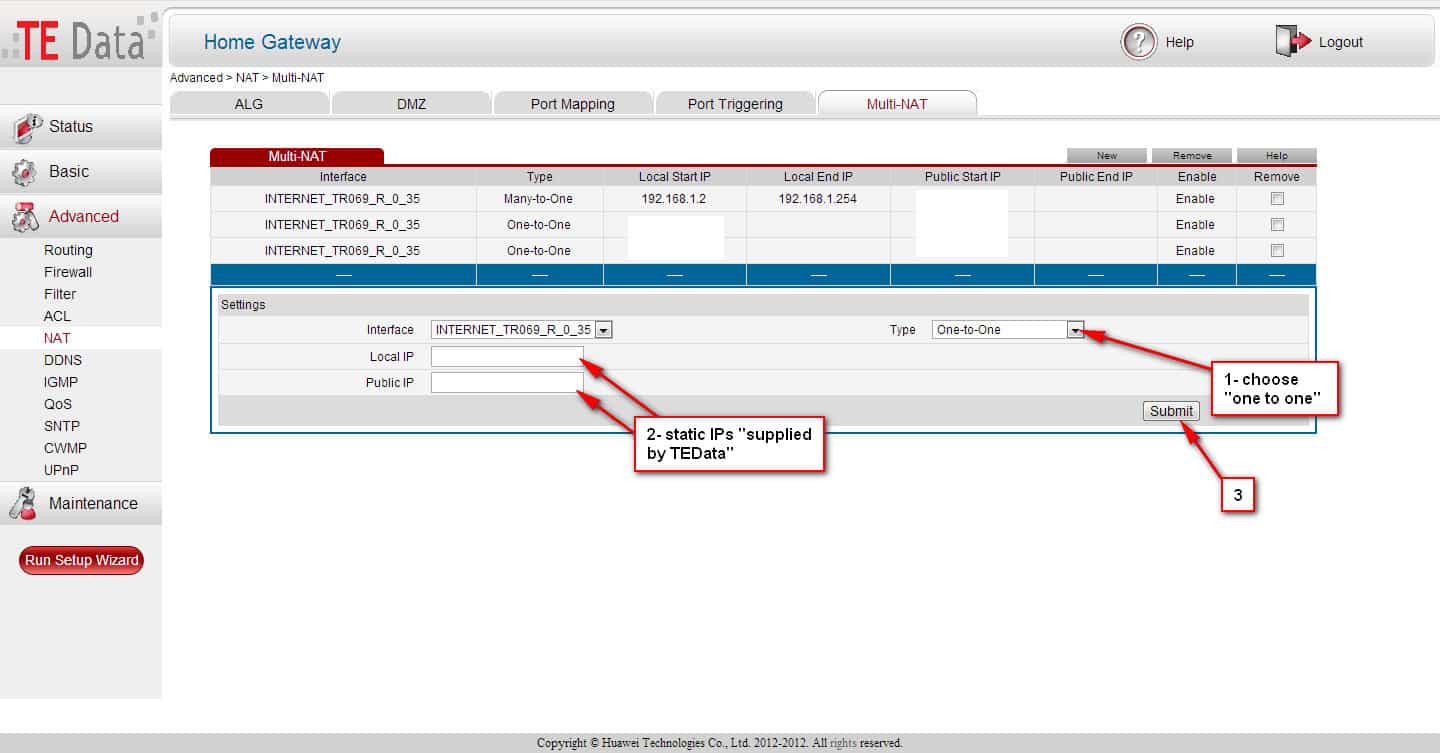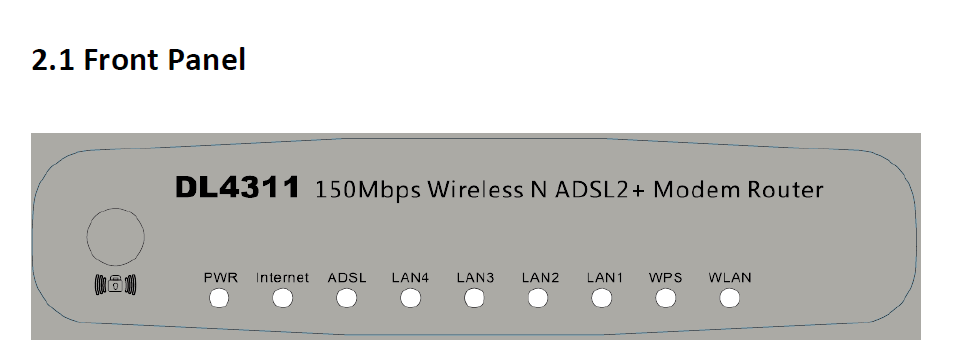Find ud af de 8 bedste måder at løse et problem på.Fejl i Body Stream" i en ChatGPT.
ChatGPT er det første skridt mod en revolution Kunstig intelligens som vi altid har ønsket os. Vi har gennem årene troet på, at kunstig intelligens vil komme og hjælpe os på forskellige områder, og nu er troen blevet en realitet.
ChatGPT er et stort sprogparadigme og en del af den igangværende AI-revolution. Kunstig intelligens er ikke så slemt, som du tror, fordi det kan hjælpe på forskellige områder, såsom datalogi, robotteknologi og medicin.
Nu hvor AI-chat er gratis, bruger brugerne det aktivt. ChatGPT er stadig i test, og den har stadig nogle fejl. Det var på virksomheden, der står bag ChatGPT ، OpenAI , også for at overveje serverbelastningen på grund af de store krav fra brugerne.
Ret ChatGPT for "Fejl i Body Stream" fejlmeddelelse
Af og til, mens du bruger en AI-chatbot, kan du støde på en fejlmeddelelse "Fejl i Body Stream." Fejlen vises, når ChatGPT ikke kan generere et svar til dig. Nogle gange vises det også på grund af serverproblemer.
Hvis du bliver ved med at få fejlenFejl i Body Streammens du bruger ChatGPT. Så fortsæt med at læse denne artikel, fordi vi har delt nogle enkle måder at løse problemet med dig.Fejl i Body Streami ChatGPT.
1. Hold ikke spørgsmålet

Mens en AI-chatbot kan forstå dine komplekse spørgsmål og give dig løsninger, kan den nogle gange mislykkes.
ChatGPT er et kunstig intelligensværktøj og indeholder ikke en menneskelig hjerne; Så dine spørgsmål skal være direkte og konkrete, mens du stiller spørgsmål.
Når AI-værktøjet har problemer med at forstå din anmodning, kan det vise dig en besked "Fejl i Body Stream".
2. Genskab ChatGPT-svaret

Hvis du aktivt bruger ChatGPT, ved du måske, at der er en mulighed dedikeret til generering af svar.
Så hvis du bliver hængende i en beskedFejl i Body StreamPå ChatGPT skal du genskabe svaret. Du skal blot klikke på knappenGendan responsfor at genskabe beskedfeltet.
3. Genindlæs siden
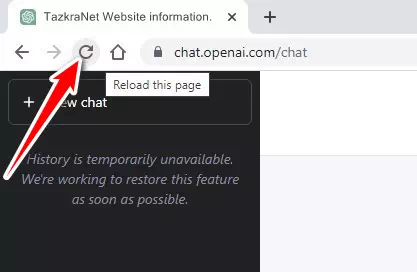
Fejlmeddelelsen kan væreFejl i Body Streampå ChatGPT er forårsaget af et browsernedbrud eller fejl. Derfor kan du prøve at genindlæse websiden for at løse problemet.
Hvordan du genindlæser siden afhænger af den browser, du bruger. I de fleste browsere kan du dog genindlæse siden ved at bruge en af følgende metoder:
- Tryk på genindlæsningsknappen i adresselinjen:
Du kan klikke på knappenGenindlæseller den cirkulære pil ud for din browsers adresselinje. - Brug en tastaturgenvej:
Du kan bruge en tastaturgenvej ved at trykke på "Ctrl + R(på Windows og Linux) eller "Kommando + R(på Mac). - Stryg ned og skyd:
Du kan også genindlæse siden ved at trække skærmen ned med din mus eller finger og derefter slippe den. - Brug pop op-menuen til at genindlæse:
I nogle browsere kan du højreklikke på siden og derefter vælge "Genindlæsfra pop op -menuen.
Bemærk: Måderne at genindlæse siden afhænger af den browser, du bruger. Der kan være yderligere metoder eller nogle forskelle mellem forskellige browsere.
Hvis genindlæsning af websiden ikke hjælper, kan du prøve at genåbne din webbrowser. Det er også en god idé at skifte til en anden browser og prøve.
4. Skriv kortere spørgsmål

Hvis du laver forespørgsler for hurtigt, får du en tekststreamfejl i stedet for det faktiske svar. ChatGPTs gratis plan er stadig den mest populære og bruges af mange brugere.
På grund af for mange anmodninger og serverbelastning, undlader AI chatbot nogle gange at svare på dine anmodninger, og som et resultat får du en tekststreamfejl.
Hvis serverne er optaget, kan du ikke gøre meget. I mellemtiden kan du skrive kortere prompter. Du skal være nøjagtig, når du afgiver ordrer.
5. Kontroller din internetforbindelse
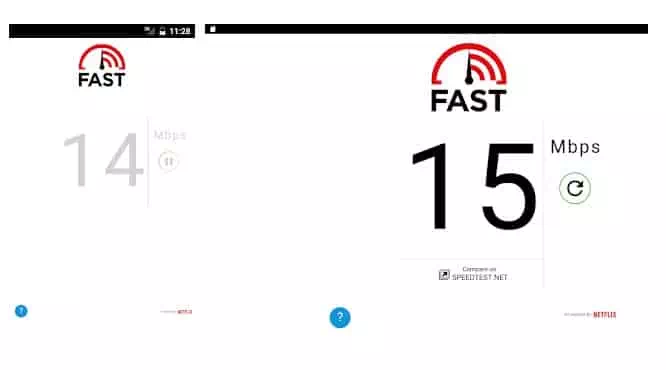
Internetforbindelse er ikke et stort krav for ChatGPT, da det fungerer fint selv på en forbindelse på 5MBPs. Problemet er dog, at hvis Internetforbindelsen er ikke stabil , vil den ikke oprette forbindelse til sin server og hente resultaterne.
Så sørg for at tjekke, om din internetforbindelse er nede. Du kan også åbne CMD og prøve at pinge OpenAI-servere. Hvis din internetforbindelse er ustabil eller langsom, kan du kontakte din internetudbyder for at løse problemet.
- top 10 internethastighedsteststeder
- internethastighedstest
- 20 bedste gratis og offentlige DNS-servere
6. Tjek ChatGPT-servere

Som en gratis AI-chatbot er ChatGPT ofte brudt på grund af overvældende krav fra brugere. Når ChatGPT-servere er nede eller under vedligeholdelse, vil du få en tekststreamfejl i stedet for det faktiske svar.
Det er meget nemt at kontrollere, om ChatGPT-servere er nede på grund af vedligeholdelse. OpenAI Dedikeret statusside, hvor den viser status for serveren for alle dens værktøjer og tjenester , herunder chat.openai.com.
Du kan også bruge en tredjeparts serverstatuskontrol som f.eks Neddetektor For at se status for ChatGPT-serveren.
7. Ryd din webbrowsers cache
Browserproblemer afbryder sjældent ChatGPT-funktionaliteten, men det er stadig et klogt valg at rydde din browsers cache, især hvis alt andet fejler.
ChatGPT vil sandsynligvis identificere din webbrowser som en potentiel trussel; Derfor giver det ingen respons.
Så det bedste du kan gøre for at løse en besked erfejl i kropsstrømmenChatGPT er at rydde din browsers cache og cookies.
Trin til at rydde cache og cookies i Google Chrome-browseren
Her er trinene til at rydde cache og cookies for Chrome-browseren.
- Først, Åbn Google Chrome-browseren , Derefter Klik på de tre prikker i øverste højre hjørne.
Klik på de tre prikker i Google Chrome-browseren - Vælg fra listen over muligheder, der vises Flere værktøjer > Slet browserdata.
Fra listen over muligheder, der vises, skal du vælge Flere værktøjer og derefter Ryd browserdata - Gå til fanen "Avancerede indstillingerog vælgHele tideni datointervallet.
Gå til fanen Avanceret, og vælg alle tider i datointerval - Vælg derefter Browserhistorik, cookies og andre webstedsdata og cachelagrede billeder og filer. Når du er færdig, skal du klikke på knappen Slet data.
Vælg Browserhistorik, cookies og andre webstedsdata og cachelagrede billeder og filer, og klik derefter på Ryd data
Cachen kan også nemt ryddes ved at bruge tastaturgenvejen "Ctrl + Flytte + Delog vælg de muligheder, du vil slette, og klik derefter på "Klar datoat scanne.
Og det er det! For på denne måde kan du rydde browserdata og cookies fra Google Chromes webbrowser.
Trin til at rydde cache og cookies i Microsoft Edge-browseren
Også hvis du bruger Microsoft Edge browser, kan du følge disse trin for at slette Microsoft Edge browser cache:
- Åbn først Microsoft Edge-browseren.
- Klik derefter på "Mere(som ligner tre lodrette prikker) i øverste højre hjørne af vinduet.
- Klik derefter på "Indstillinger" at nå Indstillinger.
- Rul derefter ned og tryk på "Avancerede indstillingerfor at vise avancerede indstillinger.
- Rul derefter ned til afsnittet "Privatliv og tjenesterfor at få adgang til privatliv og tjenester.
- Klik på "Slet browserdatafor at rydde browserdata og bekræfte handlingen.
- Vælg de muligheder, du vil slette, såsom "Cookies أو Cookies"Og"Midlertidigt lagrede data أو Midlertidigt lagrede data".
- Klik derefter på "Ryd nufor at slette de valgte data.
Cachen kan også nemt ryddes ved at bruge tastaturgenvejen "Ctrl + Flytte + Sletteog vælg de muligheder, du vil slette, og klik derefter på "Ryd nuat scanne.
Med dette vil du være i stand til at slette Microsoft Edge-browsercachen.
Trin til at rydde cache og cookies i Mozilla Firefox-browseren
Du kan rydde cachen i Mozilla Firefox ved at bruge følgende trin:
- Åbn Firefox browser og klik på "listen(de tre prikker i øverste højre hjørne af browservinduet).
- Vælg "Indstillingerfor at komme til Indstillinger.
- I højre del af skærmen skal du vælge "Privatliv og sikkerhedfor at få adgang til privatliv og sikkerhed.
- I afsnittet "Cookies og webstedsdatahvilket betyder cookies og webstedsdata, klik påSlet dataat rydde webstedsdata.
- Marker det afkrydsningsfeltBufret webindhold"hvilket betyder, at midlertidige filer og billeder vælges og derefter klikkes på"Ryd nuat rydde nu.
Efter afslutning vil Firefox-cachen blive ryddet. Du kan også bruge tastaturgenvejen 'Ctrl + Flytte + Delfor at åbne vinduet Slet data og udføre de samme trin som ovenfor.
8. Kontakt ChatGPT-supportteamet
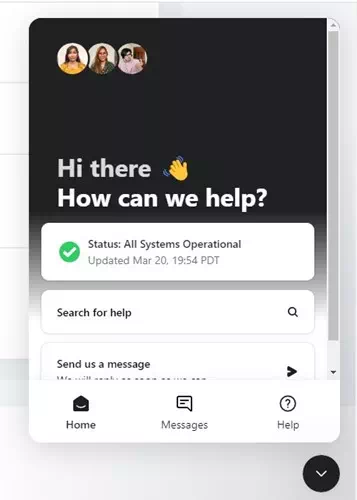
ChatGPT har et fremragende supportsystem. OpenAI-supportsystemet forbinder dig med en supportmedarbejder og løser dit problem.
Du kan kontakte supportteamet og forklare dit problem. Support vil undersøge og muligvis løse dit problem eller fortælle dig, hvordan du selv kan løse problemet.
- Åbn din yndlingsbrowser og besøg OpenAI Hjælpecenter.
- Klik derefter på det lille chat-ikon i nederste højre hjørne.
- Vælg Send os en besked næste.
- Når chatvinduet åbner, skal du følge instruktionerne på skærmen for at nå en OpenAI-supportrepræsentant.
Selvom ChatGPT har svar på alle dine forespørgsler, fortæller den dig ikke, hvordan du løser "Fejl i Body Stream." Vi håber, at disse metoder hjalp dig med at rette ChatGPT-fejlmeddelelsen. Hvis du har brug for mere hjælp til dette, så lad os det vide i kommentarerne.
Du kan også være interesseret i at lære om:
- Sådan rettes "Netværksfejl" på ChatGPT
- Sådan bruger du ChatGPT på Android og iPhone
- De to vigtigste måder atSådan får du gratis adgang til ChatGPT 4
- Sådan tilmelder du dig Chat GPT trin for trin
- Sådan installeres ChatGPT som en app på iPhone
Vi håber, at du finder denne artikel nyttig for dig at kende Sådan rettes "Fejl i Body Stream" i ChatGPT. Del din mening og oplevelse i kommentarerne. Hvis artiklen hjalp dig, skal du også sørge for at dele den med dine venner.