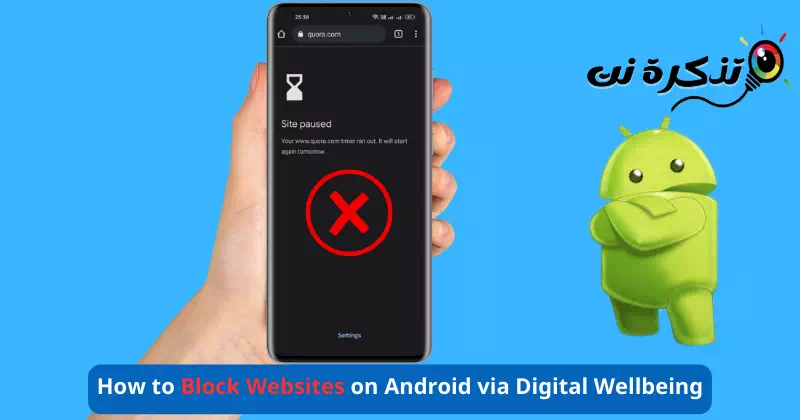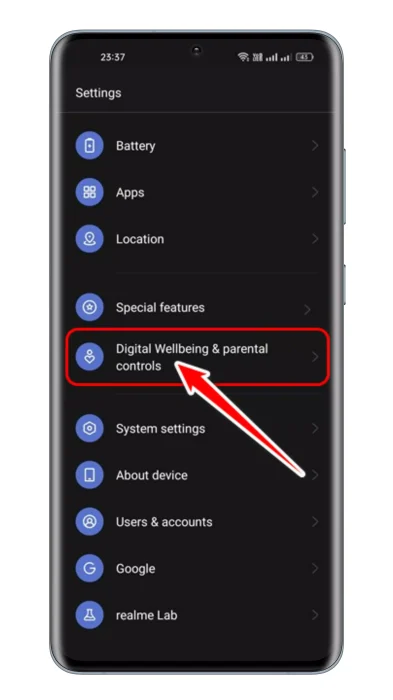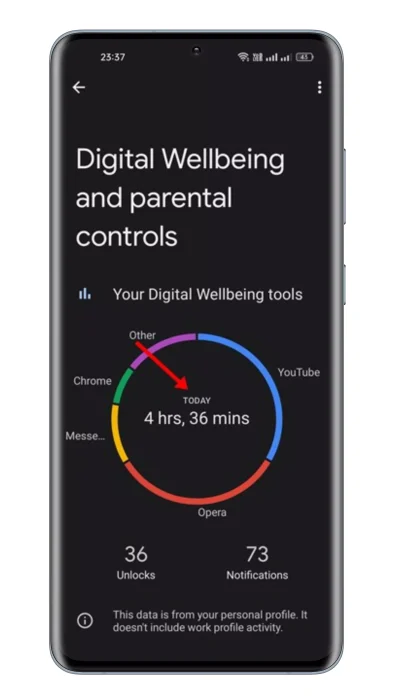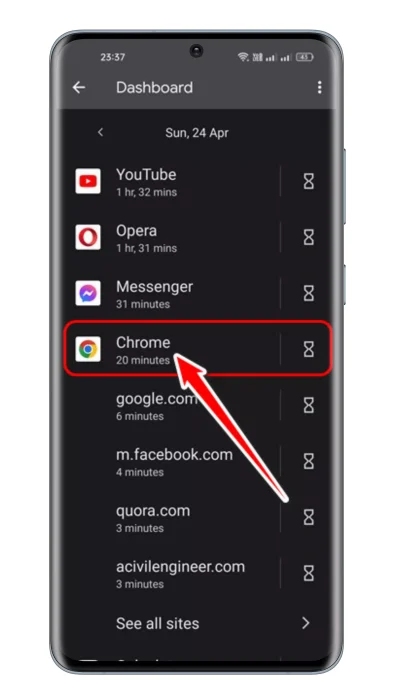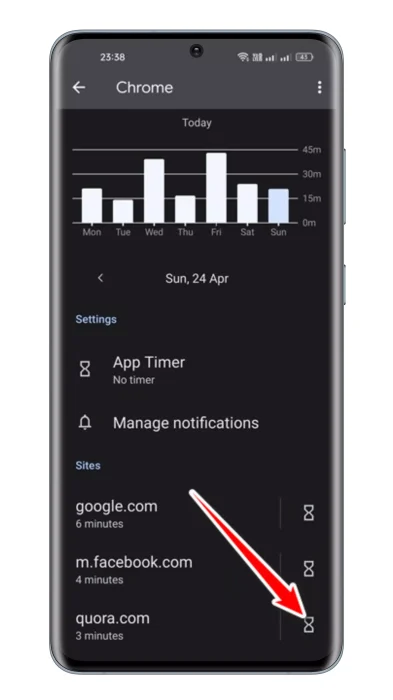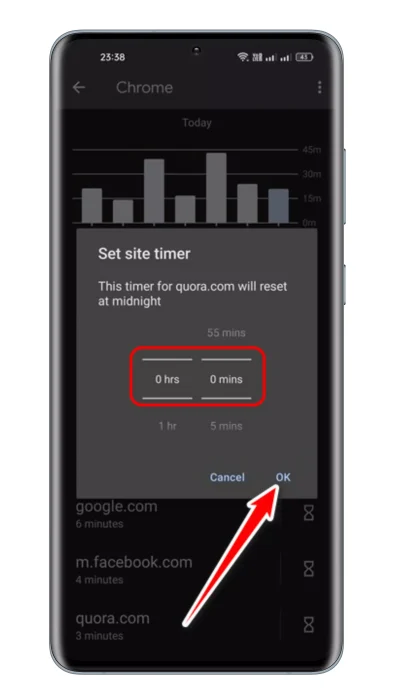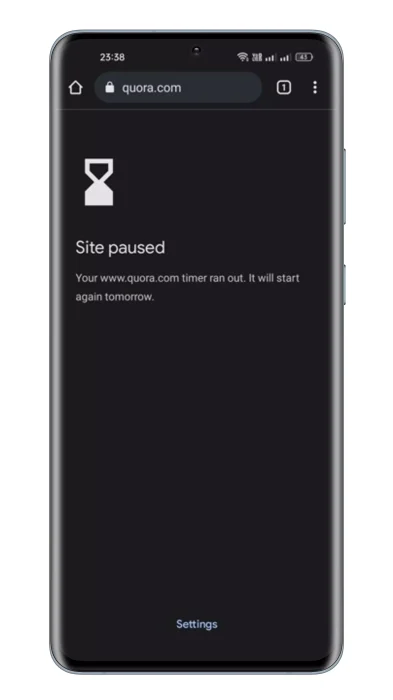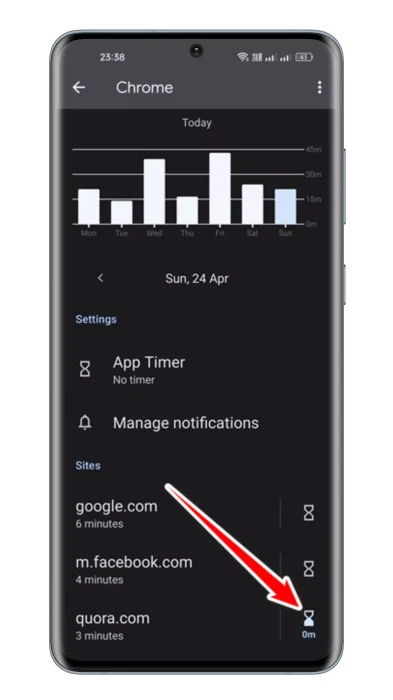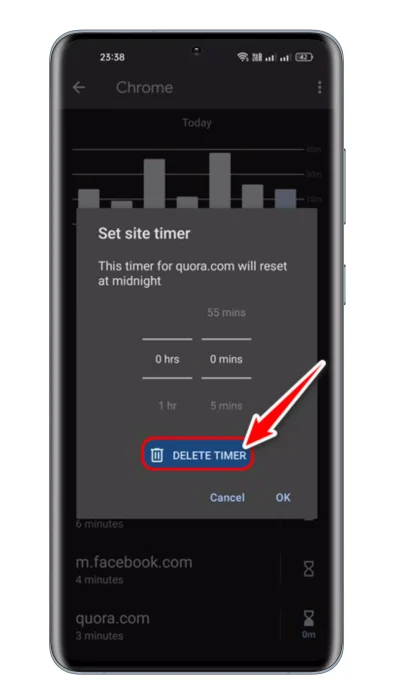lær mig at kende Trin til blokering af websteder via Digital Wellbeing på Android-enheder.
COVID 19-pandemien, som har tvunget næsten alle til at blive og arbejde hjemmefra, har øget den skærmtid, der bruges på mobile enheder, markant. Under pandemien brugte mange brugere tid derhjemme på at spille mobilspil, se videoer, deltage i møder eller deltage i onlinekurser.
Selvom du ikke kan undgå vigtige onlinemøder eller webinarer, kan du helt sikkert undlade at spilde unødvendig tid på at spille videospil eller se film på din Android-enhed for at forbedre dit fysiske, mentale og følelsesmæssige helbred.
Pointen er, at de fleste mennesker bliver revet med, mens de bruger deres smartphones, og kæmper for at finde den rigtige balance med teknologi. I disse dage foretrækker unge at se videoer TikTok I stedet for at se et TED-show, som indikerer generationens nuværende mentale tilstand.
Som forælder kan du tage nogle forebyggende skridt for at forhindre dine børn i at spilde unødvendig tid på deres telefoner. Du kan bruge en app Digital Wellbeing Bragt til dig af Google til Android for at blokere et websted, som du føler, at dine børn ikke burde se eller bruge tid på.
Hvad er digital velvære?
digital sundhed أو digital luksus eller på engelsk: Digital Wellbeing Det er et sæt praksisser og værktøjer, der sigter mod at forbedre forholdet mellem individet og kommunikations- og informationsteknologier ved at identificere og reducere overdreven brug af smartphones, applikationer, sociale netværk og andre digitale teknologier.
Sund digital praksis omfatter en række metoder og værktøjer, såsom sporing af den tid, der bruges på enheder, styring af alarmer og meddelelser, styring af passende tid til digital brug, fastlæggelse af hvile- og meditationsperioder og andre sundhedspraksis, der har til formål at forbedre det psykologiske , følelsesmæssig og social sundhed hos enkeltpersoner og forbedre kvaliteten af deres digitale liv.
Kan du blokere hjemmesider med digital sundhed?
Nå, Googles Digital Wellbeing giver dig ikke en dedikeret mulighed for blokering af websteder. Vi har dog fundet en måde, der vil hjælpe dig med at blokere websteder på Chrome-browseren kun via Digital Wellbeing.
Blokering af dig på Digital Health vil kun blive afspejlet i Google Chrome-webbrowseren. Hvis du bruger andre webbrowsere til Android, såsom Brave eller Opera, er det bedst at springe denne vejledning over.
Trin til at blokere websteder på Android via Digital Wellbeing
Det er meget nemt at blokere hjemmesider på Android via Digital Wellbeing-appen. Hvis du bruger Android 10 eller nyere, er appen Digital Wellbeing allerede en del af din enhed. Her er nogle enkle trin til at blokere websteder på Android.
- Først og fremmest skal du åbne "App"Indstillingerpå din Android -enhed.
Indstillinger - I appen Indstillinger skal du rulle ned og trykke på "Digital velvære og forældrekontrol".
Klik på Digital velvære og forældrekontrol - Så i Digital Wellbeing-appen skal du trykke på "Dashboard".
Tryk på Dashboard i appen Digital Wellbeing - Rul nu ned og find Chrome og klik på den.
Find og klik på Chrome - Rul derefter ned til afsnittet Placeringer Og klik på siden timer-ikon Bag navnet på det websted, du vil blokere.
Rul ned til afsnittet Websteder, og tryk på webstedet på timerikonet bag navnet på det websted, du vil blokere - Hvis du vil blokere siden med det samme, skal du indstille timeren til 0 time og 0 minutter. Når du er færdig, skal du trykke på knappen Okay.
Hvis du vil blokere siden med det samme, skal du indstille timeren til 0 timer og 0 minutter - Åbn nu din Google Chrome-browser og besøg dit blokerede websted. Du vil se en skærm som det følgende billede.
Du vil finde webstedet blokeret
Dette vil højst sandsynligt blokere websteder i din Google Chrome-browser. Du skal gentage trinene for hvert websted, du vil blokere.
Hvordan åbner man en hjemmeside?
Hvis du vil fjerne blokeringen af et websted, som du har blokeret via appen Digital Wellbeing, skal du følge disse trin.
- Først og fremmest skal du åbne "App"Indstillingerpå din Android -enhed.
Indstillinger - I appen Indstillinger skal du rulle ned og trykke på "Digital velvære og forældrekontrol".
Klik på Digital velvære og forældrekontrol - Så i Digital Wellbeing-appen skal du trykke på "Dashboard".
Tryk på Dashboard i appen Digital Wellbeing - Rul nu ned og find Chrome og klik på den.
Find og klik på Chrome - Rul derefter ned til afsnittet Placeringer Og klik på siden timer-ikon Bag navnet på webstedet, du vil fjerne blokeringen.
Klik på timerikonet bag navnet på det websted, du vil fjerne blokeringen via Digital Wellbeing - i prompt Indstil lokationstimeren , tryk på en indstilling Slet timeren.
Tryk på indstillingen Slet timer på Digital Wellbeing
Dette vil øjeblikkeligt fjerne blokeringen af det websted, du har blokeret på din Android-smartphone.
Andre måder at blokere websteder på Android?
I modsætning til Windows har Android ikke mange muligheder for at blokere hjemmesider. Derfor skal du enten bruge tredjepartsapplikationer eller bruge browsere med funktionen at blokere websteder. Du kan også automatisk blokere upassende websteder på Android via DNS Du kan dog ikke blokere websteder manuelt.
Der er også andre måder at blokere websteder på Android-enheder, herunder:
- Brug af applikationer til blokering af webstederDer er mange webstedsblokerende apps tilgængelige i Google Play Butik. Du kan downloade og installere en af dem på din telefon for at blokere de websteder, du vil blokere.
- Rediger systemfilerDu kan bruge applikationer som:ES FiloversigtFor at ændre systemfiler på din telefon og blokere websteder ved at føje dem til en filværter".
- Brug specifikke browserapplikationerDu kan bruge webbrowsere, der understøtter webstedsblokeringsfunktionen, såsom "Firefox Focus"Og"Samsung Internet Browser"Og"BlockSite"Og"AppBlock".
- Skift netværksindstillinger: Du kan ændre netværksindstillingerne, der bruges på din telefon til at blokere websteder ved at tilføje "sortlistetil netværksindstillingerne.
De fleste af disse metoder kræver download, installation, konfiguration af apps, ændring af filer og styring af indstillinger. Bemærk venligst, at det kan være svært helt at blokere hjemmesider, men disse metoder kan bruges til at reducere adgangen til de hjemmesider du ønsker at blokere.
Det hele handlede om, hvordan man blokerer websteder på Android-smartphones via Digital Wellbeing. Dette kræver ikke nogen tredjepartsappinstallation eller root-adgang. Hvis du kender nogen anden måde at blokere websteder på i Android, så lad os det vide i kommentarerne.
Du kan også være interesseret i at lære om:
- Sådan blokerer du voksenwebsteder på din telefon
- Sådan blokeres pornosider, beskyttes din familie og aktiveres forældrekontrol
- De bedste gratis apps til forældrekontrol til Android-telefoner
Vi håber, at du finder denne artikel nyttig for dig at kende Sådan blokerer du websteder på Android via Digital Wellbeing. Del din mening og oplevelse i kommentarerne. Hvis artiklen hjalp dig, skal du også sørge for at dele den med dine venner.