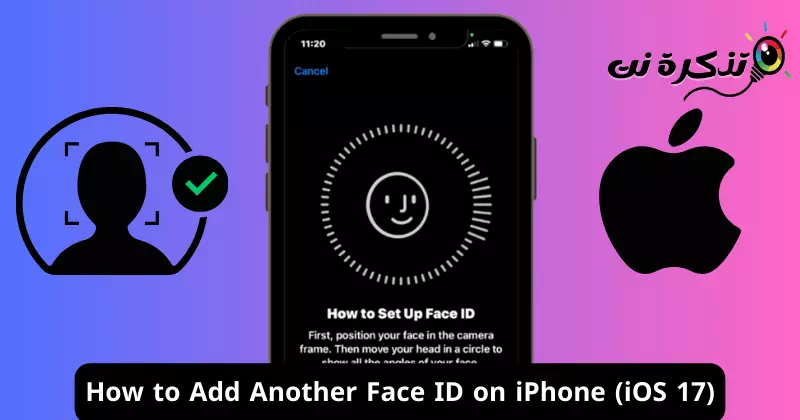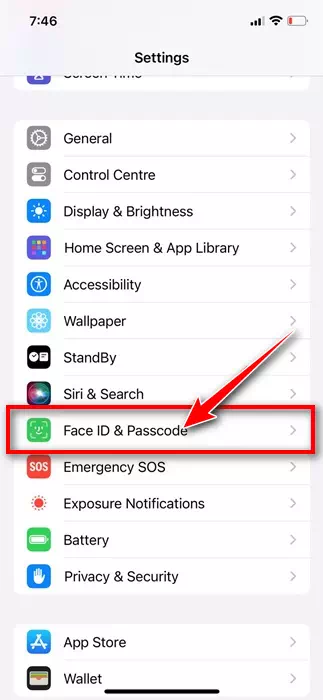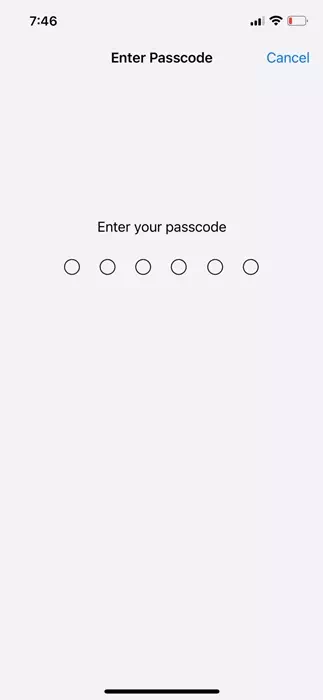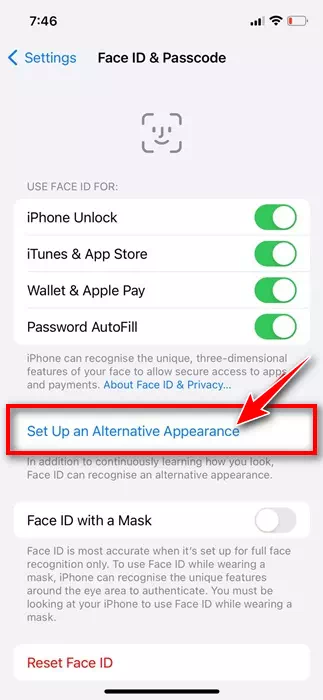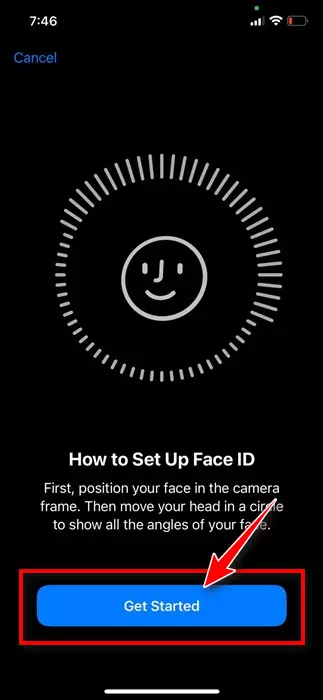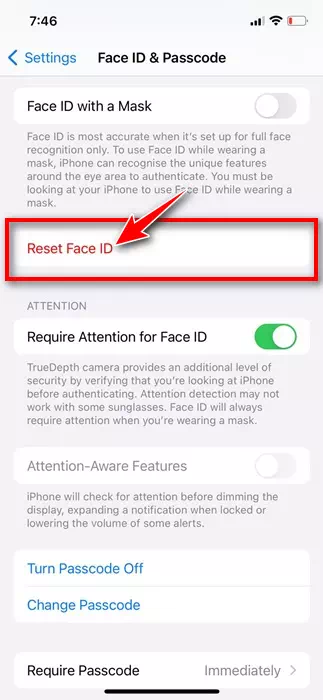Smartphones er bærbare enheder, og vi deler dem ofte med andre. Selvom deling af smartphones ikke er for sikkerhed og privatliv, er vi stadig nødt til at låne vores telefoner ud til vores nærmeste.
Nogle gange kan du være nødt til at dele din iPhone med dine søskende, familiemedlemmer eller endda din partner; Hvis du bruger Face ID-beskyttelse, skal du låse enheden op, før du sender den til dem.
Og igen, hvis den person, du delte din iPhone med, ikke bruger den i 30 til 40 sekunder, bliver de nødt til at bede dig om at låse enheden op igen. For at slippe af med denne irriterende proces giver Apple dig mulighed for at tilføje endnu et Face ID på din iPhone.
Så hvis du ofte deler din telefon med en, du stoler på i din familie, er det en god idé at tilføje deres Face ID til din iPhone. På denne måde kan du nemt låse op, logge ind og foretage køb på din iPhone.
Sådan tilføjer du endnu et ansigts-id på iPhone
Apple giver dig mulighed for at tilføje flere Face ID'er til din iPhone i enkle trin; Du skal få adgang til dit Face ID og dine adgangskodeindstillinger og derefter tilføje endnu et Face ID for at låse op, logge på og foretage køb. Her er, hvad du skal gøre.
- For at komme i gang skal du åbne appen Indstillinger på din iPhone.
Indstillinger på iPhone - Når appen Indstillinger åbner, skal du rulle ned og trykke på Face ID og adgangskode.
Face ID og adgangskode på iPhone - Nu bliver du bedt om at indtaste din iPhone-adgangskode. Gå ind.
Adgangskode til iPhone - På den næste skærm skal du trykke på "Konfigurer et alternativt udseende."Opsæt et alternativt udseende".
Opsæt et alternativt tema - Nu vil du se skærmen Sådan opsætter du Face ID. klik på knappen "Kom i gang" at følge.
Kom i gang med at tilføje Face ID på iPhone - Nu skal du placere dit ansigt inde i rammen. Dybest set skal du følge de samme trin for at konfigurere Face ID, som du gjorde før. For at få hjælp kan du bare følge instruktionerne på skærmen.
Det er det! Dette er nogle enkle trin til at tilføje endnu et Face ID på din iPhone. Når du har konfigureret et alternativt udseende, kan du og den anden person, du konfigurerer Face ID for, logge ind på Apple-tjenester.
Hvordan fjerner man det nye Face ID på iPhone?
Lige nu er der ingen mulighed for at fjerne kun ét ansigt fra Face ID. Så hvis du planlægger at fjerne en andens Face ID, som du allerede har tilføjet, bliver du nødt til at nulstille Face ID fuldstændigt og starte forfra.
Her er trinene til helt at nulstille Face ID på din iPhone og starte på en frisk. Her er, hvad du skal gøre.
- Åbn appen Indstillinger på din iPhone.
Indstillinger på iPhone - Når du åbner appen Indstillinger, skal du trykke på Face ID og adgangskode.
Face ID og adgangskode på iPhone - Nu bliver du bedt om at indtaste din iPhone-adgangskode. Indtast din adgangskode for at åbne Face ID-indstillinger.
Adgangskode til iPhone - Tryk på i Face ID og adgangskodeNulstil Face ID".
Nulstil Face ID - Når du har nulstillet Face ID, skal du konfigurere et nyt Face ID til dig selv. Hvis du vil tilføje et andet Face ID, skal du følge trinene, der er delt i afsnittet ovenfor.
Kom i gang med at tilføje Face ID på iPhone
Det er det! Sådan kan du nulstille Face ID på din iPhone i nemme trin.
Så denne guide handler om at tilføje endnu et Face ID på din iPhone. Fortæl os, hvis du har brug for mere hjælp til at oprette et nyt Face ID. Hvis du fandt denne vejledning nyttig, så glem ikke at dele den med dine venner.