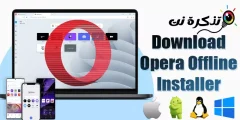Os byddwch chi'n mynd i mewn i'r cod pas anghywir ormod o weithiau, bydd iPhone wedi'i gloi yn y pen draw.
Yn yr erthygl hon, byddwn yn esbonio sut i drwsio iPhone anabl gan ddefnyddio iTunes, Finder, neu iCloud.
Negeseuon gwall anabl yw iPhone
Dyma hysbysiad cyffredin - ond trwblus - y gallech fod wedi'i weld ar eich iPhone:
Mae iPhone yn anabl. Rhowch gynnig arall arni mewn munud
Mae iPhone yn anabl. Rhowch gynnig arall arni mewn 1 munud
Nid yw hyn mor ddrwg. Ond gallai fod yn waeth:
Mae iPhone yn anabl. Rhowch gynnig arall arni mewn 60 munud
Mae iPhone yn anabl. Rhowch gynnig arall arni mewn 60 munud
Ac yn annifyr! Gall hefyd fod yn 5 neu 15 munud.
A rhybuddion sy'n cynnwys cyfnod aros sy'n llai pryderus ond a allai fod yn gyfystyr â'r neges gwall waethaf os nad ydych chi'n ofalus:
Mae iPhone yn anabl. Cysylltu â iTunes
Mae iPhone yn anabl. Cysylltu â iTunes
Os gwelwch y neges uchod, neu'r sgrin ominous isod, mae gennych broblem fwy.
Ond rydyn ni yma i'ch helpu chi i'w drwsio!
Byddai'r negeseuon gwall hyn yn ei anablu'n llwyr, ond beth bynnag a gewch, ni ddylech eu hanwybyddu o gwbl.
Pam mae fy iPhone yn anabl?
Mae'r negeseuon gwall hyn bron bob amser yn golygu eich bod wedi cam-godio'r cod post ormod o weithiau (neu rywun arall - a wnaethoch chi adael i'r plant chwarae gyda'ch ffôn clyfar?) A chafodd yr iPhone ei gloi i amddiffyn ei hun rhag ymgais hacio bosibl.
Mae gan yr iPhone fesurau diogelwch pwerus wedi'u hymgorffori, ac mae un o'r rhain wedi'i gynllunio i atal ymdrechion grym 'n Ysgrublaidd i osgoi'r cod pas.
Os gall lleidr ffôn ddal i ddyfalu codau post - yn enwedig os gall eu bachu mewn meddalwedd sy'n gwirio dyfalu'n gynt o lawer na bod dynol - yna yn y pen draw bydd yn torri.
Os ydych chi'n defnyddio cod pedwar digid, cofiwch, dim ond 10000 o gyfuniadau '\' \ 'rydych chi'n eu hamcangyfrif Offeryn Fortune Gall bod dynol ei hepgor mewn 4 awr 6 munud, a chyfrifiadur mewn 6 munud 34 eiliad.
I atal y dull hwn, mae iOS yn fwriadol yn ei gwneud hi'n anodd i unrhyw un nodi llawer o godau pas anghywir.
Rwy'n cyfeiliorni sawl gwaith (hyd at bum gwaith) a gallwch barhau fel arfer; Gwnewch chwech neu saith ymgais anghywir a bydd yn eich arafu rhywfaint, ond po fwyaf y ceisiwch, anoddaf y bydd yn ei gael.
Ar ôl i chi gyrraedd 10, dyna ni - dim mwy o ddyfalu i chi.
Dyma sut mae negeseuon gwall (ac oedi amser) yn gysylltiedig â nifer y dyfaliadau anghywir:
- 6 dyfalu anghywir: Mae iPhone yn anabl. Rhowch gynnig arall arni mewn munud
- 7 dyfalu anghywir: Mae iPhone yn anabl. Rhowch gynnig arall arni mewn 5 munud
- 8 dyfalu anghywir: Mae iPhone yn anabl. Rhowch gynnig arall arni ar ôl 15 munud
- 9 dyfalu anghywir: Mae iPhone yn anabl. Rhowch gynnig arall arni mewn 60 munud
- 10 dyfalu anghywir: Mae iPhone yn anabl. Cysylltu â iTunes
Sut mae atal fy ffôn rhag bod yn anabl?
Y ffordd i osgoi gweld y negeseuon hyn yn y dyfodol yw naill ai bod yn fwy gofalus wrth fynd i mewn i'ch cod pas, neu ddewis cod pas cymhleth gyda mwy o gymeriadau (oherwydd mae'n llai tebygol o gael ei nodi trwy gamgymeriad), neu roi'r gorau i ddefnyddio'r cod post o gwbl. (Am resymau diogelwch, nid ydym yn argymell yr opsiwn olaf hwn yn gryf).
Efallai y gwelwch fod eich iPhone wedi ceisio datgloi ei hun o'r tu mewn i'ch poced - yn yr achos hwn, mae'n ddoeth dewis diffodd y sgrin yn awtomatig ar ôl 30 eiliad i leihau'r posibilrwydd y bydd y sgrin yn ailymddangos.
Yr hyn na allwch ei wneud yw atal y mesur diogelwch hwn. Ni allwch hyd yn oed stopio na newid yr oedi amser wrth iddynt gael eu gweithredu'n awtomatig ar eich iPhone.
Ewch i Gosodiadau, tap ID a Passcode (neu Face ID & Passcode), yna nodwch eich cod pas. Os sgroliwch i lawr, fe welwch togl o'r enw “Data clir”. Peidiwch â defnyddio'r opsiwn hwn yn ysgafn; Gall fod yn anghyfforddus iawn os anghofiwch.
Sut i drwsio iPhone anabl. Rhowch gynnig arall arni mewn X munud
Os ydych chi'n lwcus, dim ond naw dyfalu anghywir neu lai fydd gan eich iPhone neu iPad.
Yn yr achos hwn y cyfan sy'n rhaid i chi ei wneud yw aros. (Fe sylwch ar y cyfri i "roi cynnig arall arni mewn X munud" fel y gallwch weld pa mor hir y mae'n rhaid i chi aros.)
Ni allwch wneud llawer wrth aros, ac nid ydym yn ymwybodol o unrhyw dwyllwyr i gyflymu'r cyfrif, ond gallwch wneud galwadau brys o hyd - tapiwch y botwm ar y gwaelod sydd wedi'i labelu Brys.
Unwaith y bydd y cyfnod aros drosodd, bydd sgrin eich iPhone yn newid i'r cefndir arferol a byddwch yn gallu rhoi cynnig arall arni. Ond mae'n bwysig iawn nodi'ch cod pas yn ofalus pan gewch gyfle y tro nesaf. NS
Os gwnewch gamgymeriad eto, cewch eich trosglwyddo i'r cyfnod aros nesaf.
Ar ôl i chi gyrraedd yr aros 60 munud, rydych chi wedi cyrraedd y cam olaf.
Sicrhewch wall eto a byddwch ar glo nes i chi gysylltu'r iPhone ag iTunes, a bydd y data ar y ddyfais yn anadferadwy yn realistig.
Os ydych chi'n agosáu at y terfyn dyfalu o 10, byddwch yn ofalus iawn. A yw'r cod post cywir wedi'i ysgrifennu yn unrhyw le, neu a oes rhywun yn ei wybod?
Efallai y byddai'n ddefnyddiol nodi'r holl ddyfaliadau a wnewch o hyn ymlaen (ac unrhyw beth y gwnaethoch yn siŵr ichi ei wneud yn gynharach), ond dim ond er mwyn helpu i adnewyddu'r cof - yn glyfar, mae iOS yn cyfrif sawl cofnod ar gyfer yr un cod pas anghywir ag un dyfalu anghywir. , felly does dim rhaid i chi boeni am wastraffu Mae unrhyw ddyfaliadau yn ailadrodd eich hun.
Os gwnewch y XNUMXfed dyfalu anghywir, bydd yn rhaid ichi symud ymlaen i adran nesaf y tiwtorial hwn.
Sut i drwsio iPhone anabl. Cysylltu â iTunes ”
Os gwelwch neges “Cysylltu ag iTunes” - neu, yn iOS 14, “Cysylltu â Mac / PC” - mae'n bosibl mynd i mewn i'ch iPhone ond byddwch chi'n colli'r holl ddata fel rhan o'r broses adfer angenrheidiol.
Byddwch yn gallu adfer data o'r copi wrth gefn diwethaf, y cwestiwn pwysig yw a ydych chi wedi'i wneud Gwneud copi wrth gefn , onid ydyw?
Dyma sut i drwsio iPhone anabl.
beth sydd ei angen arnoch chi
PC: Os nad oes gennych fynediad at Mac neu gyfrifiadur personol, efallai y bydd angen i chi ymweld â gwerthwr Apple Store neu Mac i ddefnyddio un o'u dyfeisiau.
cebl Mellt i USB : Bydd angen cebl Mellt i USB arnoch chi hefyd. Gallai hyn fod yn broblem os mai dim ond USB-C sydd gan eich Mac a bod eich cebl iPhone yn defnyddio USB-A hŷn ... yn yr achos hwn bydd angen addasydd neu USB-C i gebl Mellt fel Hyn .
Os ydych chi'n berchen ar iPhone 11, i'r gwrthwyneb, bydd yn gwefru gyda chebl USB-C i Mellt, a all fod yn broblem os nad oes gan eich Mac USB-C ...
Cam 1: Rhowch y Modd Adferiad
Y cam cyntaf yw cysylltu eich iPhone â'r cyfrifiadur a nodi'r modd adfer. Bydd y dull a ddefnyddir yn dibynnu ar eich model iPhone.
iPhone 8 ac yn ddiweddarach
- Pwyswch a dal y botwm ochr ac un o'r botymau cyfaint ac aros i'r llithrydd pŵer i ymddangos.
- Llusgwch y sleid i ddiffodd yr iPhone.
- Pwyswch a dal y botwm ochr ar eich iPhone tra bod eich iPhone wedi'i gysylltu â'ch Mac gyda'r cebl. Daliwch y botwm ochr nes bod y sgrin adfer yn ymddangos.
iPhone 7, iPhone 7 Plus, ac iPod touch (XNUMXfed genhedlaeth)
- Pwyswch a dal y botwm ochr (neu ben) ac aros i'r llithrydd pŵer i ymddangos.
- Diffoddwch eich iPhone.
- Cysylltwch eich iPhone â'r cyfrifiadur wrth ddal y botwm Cyfrol i Lawr nes i chi weld y sgrin modd adfer.
iPhone 6s ac yn gynharach
- Dilynwch y camau uchod: Pwyswch a dal y botwm ochr (neu ben) nes bod y llithrydd pŵer i ffwrdd yn ymddangos.
- Llusgwch y llithrydd i ddiffodd yr iPhone.
- Y tro hwn, cysylltwch eich dyfais â'r cyfrifiadur wrth ddal y botwm Cartref.
- Daliwch y botwm Cartref nes i chi weld y sgrin modd adfer.
iPad (ID ID)
- Os oes gan eich iPad Face ID, mae angen i chi wasgu a dal y botwm uchaf a'r botwm cyfaint nes bod y llithrydd pŵer i ffwrdd yn ymddangos.
- Diffoddwch yr iPad.
- Nawr cysylltwch eich iPad â'ch Mac wrth ddal y botwm uchaf.
- Daliwch i ddal y botwm hwn nes i chi weld y sgrin modd adfer.
iPad gyda botwm Cartref
- Y tro hwn gallwch chi wasgu a dal y botwm uchaf nes bod y llithrydd pŵer i ffwrdd yn ymddangos.
- Diffoddwch yr iPad trwy lusgo'r llithrydd.
- Nawr cysylltwch eich iPad â'ch Mac wrth ddal y botwm Cartref.
- Daliwch i ddal Cartref nes i chi weld y sgrin adfer.
Cam 2: Lleolwch eich iPhone / iPad trwy'ch Mac / PC
Yn dibynnu ar y feddalwedd sy'n rhedeg ar eich Mac neu'ch PC, bydd y cam nesaf yn cynnwys naill ai Darganfyddwr (ar Mac yn rhedeg Catalina) neu iTunes (ar gyfrifiadur personol neu Mac yn rhedeg fersiwn gynharach o macOS).
Catalina Mac OS
- Os ydych chi'n rhedeg Catalina, agorwch ffenestr Darganfyddwr.
- Fe welwch eich iPhone neu iPad ar ochr chwith ffenestr y Darganfyddwr o dan Safleoedd.
- Cliciwch arno.
macOS Mojave neu fwy
Os ydych chi'n rhedeg Mojave neu'n gynharach ar eich Mac, bydd angen i chi agor iTunes. Mae yna lawer o fersiynau gwahanol o iTunes y gallwch chi eu chwarae, ac mae'r dull yn amrywio:
iTunes 12
Cliciwch eicon yr iPhone yng nghornel chwith uchaf ffenestr iTunes.
iTunes 11
Cliciwch y tab iPhone ar ochr dde'r ffenestr.
iTunes 10
Bydd eich iPhone yn y bar ochr ar y chwith.
Ar gyfrifiadur gydag iTunes ar gyfer Windows
Bydd y broses yn cyd-fynd ag un o'r fersiynau iTunes a restrir uchod (yn dibynnu ar ba fersiwn rydych chi'n ei rhedeg).
Cam 3: Dewiswch yr opsiwn adfer
Nawr eich bod wedi dewis iPhone neu iPad ar PC, mae angen i chi glicio ar Adfer.
Ar ôl i chi wneud hynny, bydd y feddalwedd angenrheidiol yn cael ei lawrlwytho. Gall hyn gymryd ychydig funudau. Os bydd yn cymryd mwy na 15 munud, efallai y bydd angen i chi ailgysylltu'ch dyfais trwy ddilyn y camau uchod.
Ar ôl gorffen y lawrlwythiad, fe welwch awgrymiadau ar y sgrin i barhau. Yn gyntaf bydd yn rhaid i chi aros i'r data ar eich dyfais gael ei ddileu.
Cam 4: Sefydlu'ch iPhone
Nawr gallwch chi sefydlu'ch iPhone fel petai'n newydd. Byddwch yn cael yr opsiwn wrth ddilyn y camau hyn i adfer y copi wrth gefn.
Mae fy iPhone yn anabl ac ni fydd yn cysylltu ag iTunes!
Nid yw trwsio iPhone anabl bob amser mor syml â'r hyn a ddisgrifir uchod. Mae rhai perchnogion iPhone yn canfod nad yw cysylltu iPhone anabl ag iTunes yn gwneud llawer o unrhyw beth.
Os ydych wedi rhoi cynnig ar y modd dileu ac adfer safonol iTunes, efallai y gallwch ei ddileu gan ddefnyddio iCloud, y byddwn yn ei egluro yn yr adran nesaf.
Adfer eich iPhone gan ddefnyddio iCloud
Ffordd arall o ddileu iPhone anabl a dechrau eto yw defnyddio iCloud - mae hyn yn bosibl yn unig, ond os ydych chi wedi sefydlu Dod o Hyd i Fy iPhone, ac os oes gan yr iPhone anabl gysylltiad data.
Ar eich Mac (neu unrhyw iPhone neu iPad arall), ewch i icloud.com A chlicio Dod o Hyd i iPhone.
Bydd yn rhaid i chi nodi'r cyfrinair ar gyfer eich cyfrif Apple.
Ar ôl aros yn fyr, bydd map yn dangos lleoliad eich dyfeisiau yn ymddangos.
Cliciwch Pob Dyfais ar y brig, yna dewiswch yr iPhone rydych chi am ei ddileu. Cliciwch Dileu iPhone.