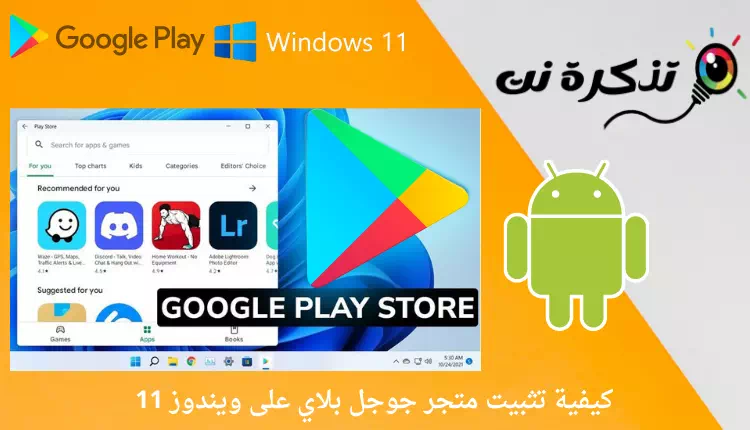Dyma sut i osod Google Play Store (Google Chwarae) ar Windows 11 Eich Canllaw Cam wrth Gam Cyflawn.
Os ydych chi'n un o ddilynwyr da newyddion technoleg, yna efallai eich bod chi'n gwybod bod Microsoft wedi ychwanegu cefnogaeth yn ddiweddar ar gyfer rhedeg apiau Android ar Windows 11. Ar adeg ysgrifennu'r erthygl hon, mae Windows 11 bellach yn cefnogi rhedeg apiau sydd ar gael yn yr App Store Amazon heb unrhyw rai efelychydd.
Ar hyn o bryd, nid oes gennyf Appstore Amazon Llawer o geisiadau. Ond gan fod Windows 11 bellach yn cefnogi apiau Android, beth am osod Google Play Store? Mae Google Play Store ar Windows 11 yn caniatáu ichi osod yr apiau rydych chi'n eu defnyddio ar eich dyfais Android.
Camau i osod Google Play Store ar Windows 11
Felly, os oes gennych ddiddordeb mewn gosod siop Google Play Ar Windows 11, rydych chi'n darllen y canllaw cywir ar gyfer hynny. Wel, rydym wedi rhannu canllaw cam wrth gam ar osod siop Google Chwarae Ar system weithredu Windows 11.
Dadosod Is-system Windows ar gyfer Android
Y peth cyntaf y mae'n rhaid i chi ei wneud yw dadosod y fersiwn gyfredol o Is-system Windows ar gyfer Android. Ble i gefnogi siop Google Chwarae Ddim ar gael yn fersiwn hŷn o Is-system Windows ar gyfer Android.
I ddadosod WSA , yn gyntaf mae angen i chi glicio Dechreuwch botwm dewislen (dechrau), a chwilio am Is-system Windows ar gyfer Android a'i ddadosod. Unwaith Dadosod WSA Bydd pob cais yn diflannu.

Trowch y modd datblygwr ymlaen
Ar ôl dadosod y fersiwn hŷn o Is-system Windows ar gyfer Android , mae angen i chi redeg Modd Datblygwr (Modd Datblygwr).
i droi modd datblygwr ymlaen (Modd Datblygwr), mae angen i chi gwblhau'r camau canlynol:
- Agorwch chwiliad a math Windows 11 (Modd Datblygwr) heb cromfachau.
Gosodiadau Datblygwyr - yna agor (Gosodiadau Datblygwyr) sy'n meddwl Gosodiadau datblygwr o'r ddewislen opsiynau.
- Ar y dudalen nesaf, actifadu (Modd Datblygwr) sy'n meddwl Opsiwn modd datblygwr , fel y dangosir yn yr ergyd sgrin ganlynol.
galluogi'r Modd Datblygwr
Dadlwythwch Is-system Windows ar gyfer Pecyn Android / Ffeil Cnewyllyn
Mae'r cam nesaf yn cynnwys lawrlwytho Is-system Windows ar gyfer Pecyn Android. Unwaith eto, gwnewch yn siŵr eich bod chi'n defnyddio'r un pecyn y gwnaethon ni ei rannu yn y llinellau canlynol.
Nodyn: unrhyw fersiwn arall o (ni fydd yn gweithio)Is-system Windows ar gyfer Android) (WSA) gyda Google Play Store. Felly, mae'n well uwchlwytho'r ffeil a rannwyd gennym yn y llinell flaenorol.
- Dadlwythwch y pecyn a'i dynnu i mewn i ffolder newydd.
ei dynnu i mewn i ffolder newydd - Nesaf, mae angen i chi wneud hynny lawrlwytho ffeil Kernel Pa bresenoldeb yn y llinell nesaf.
- Dadlwythwch y ffeil Cnewyllyn
- Ar ôl hynny, ewch i'r ffolder WSA a dynnais ac agor ffolder (offer) Offer. Yn y ffolder offer, Gludwch y ffeil cnewyllyn y gwnaethoch chi ei lawrlwytho.
pastiwch y ffeil cnewyllyn
Gosod Is-system Windows ar gyfer Android
Ar ôl i chi gwblhau'r camau uchod, mae angen i chi osod Is-system Windows ar gyfer Android.
- I'w osod, agor chwiliad a theip Windows Windows Powershell. Cliciwch ar y dde ar Powershell a dewis (Rhedeg fel gweinyddwr) rhedeg fel gweinyddwr.
Gosodiadau Datblygwyr - yn y ffenestr Powershell , nodwch y gorchymyn cd wedi'i ddilyn gan leoliad ffolder WSA echdynnwr cd “Lleoliad y ffolder WSA a dynnwyd”
er enghraifft :cd "C:\User\ahmedsalama\Location of the extracted WSA folder"
pwysig iawn: disodliLleoliad y Ffolder WSA a dynnwydGyda'r cyfeiriad gwirioneddol.Gosod Is-system Windows ar gyfer Android gan Powershell - Nesaf, gweithredwch y gorchymyn canlynol ar Powershell:
Add-AppxPackage -Register .\AppxManifest.xmlGosod Is-system Windows ar gyfer Android gan Powershell
A dyna ni a bydd hyn yn gosod Is-system Windows ar gyfer Android Ar gyfrifiadur sy'n rhedeg Windows 11.
Trowch y modd datblygwr ymlaen yn WSA
Er mwyn galluogi modd datblygwr (Datblygwr) mewn WSA. Felly ewch ymlaen gyda'r camau canlynol.
- Ar agor Chwiliad Windows 11 A theipiwch Is-system Windows ar gyfer Android.
- yna agor WSA o'r rhestr.
- Nesaf, mae angen i chi wneud hynny actifadu Opsiwn (Modd Datblygwr) Modd Datblygwr , fel y dangosir yn yr ergyd sgrin ganlynol.
Galluogi Modd Datblygwr yn WSA - Yna, cliciwch y botwm (Ffeiliau) sy'n meddwl ffeiliau , fel y dangosir yn yr ergyd sgrin ganlynol.
Ffeiliau WSA - Nawr yn y ffenestr naid Data Diagnostics, cliciwch ar y botwm (parhau) i ddilyn.
Modd Datblygwr WSA Parhau
Gosod Google Play Store
Rydym bellach yn agosáu at ddiwedd y tiwtorial. Yma mae angen i ni wneud rhai newidiadau i redeg Google Play Store ar Windows 11 PC.
- Felly, mae angen i chi fynd i ffolder C: \ adb \ offer platfform . Nawr ar y bar cyfeiriad ffeil Explorer , ysgrifennu CMD a gwasgwch y botwm Rhowch.
Gosod Google Play Store - في Prydlon Gorchymyn, ysgrifennu
adb connectYn ogystal â'r cyfeiriad localhost, yna pwyswch y botwm Rhowch.
er enghraifft:adb connect 127.18.155.80:585
Nodyn pwysig: disodli 127.18.155.80:585 dan y teitl (Lleol-bost) Pa cyfeiriad localhost.Gosod Google Play Store gan CMD Os nad ydych chi'n gwybod eich cyfeiriad localhost, gallwch ddod o hyd iddo yn Gosodiadau Is-system Windows ar gyfer Android.
- Nesaf, teipiwch
adb shellWrth y gorchymyn yn brydlon a gwasgwch y botwm Rhowch.Gosod Google Play Store gan CMD - Yna, teipiwch
sua gwasgwch y botwm Rhowch.Gosod Google Play Store gan CMD - Nawr mae angen i chi ysgrifennu
setenforce 0a gwasgwch y botwm Rhowch.Gosod Google Play Store gan CMD
Mynediad i Google Play Store
Os dilynwch y camau yn ofalus, bydd Google Play Store yn rhedeg ar eich system.
- dim ond agor dewislen cychwyn (dechrau) yn Windows 11 a chlicio ar Eicon Siop Chwarae Google.
- Fe'ch anogir i arwyddo i mewn cyfrif google eich. Yn syml, mewngofnodwch, a byddwch yn gallu gosod apiau yn uniongyrchol o'r Google Play Store.
mewngofnodi gyda'ch Cyfrif Google
A dyna ni a dyma sut y gallwch chi osod Is-system Windows ar gyfer Android Gyda Google Play Store ar Windows 11.
Efallai y bydd gennych ddiddordeb hefyd mewn dysgu am: Sut i Rhedeg Apps Android ar Windows 11 (Canllaw Cam wrth Gam)
Gobeithio y bydd yr erthygl hon yn ddefnyddiol i chi o ran gwybod sut i osod Google Play Store ar Windows 11, eich canllaw cam wrth gam. Rhannwch eich barn a'ch profiad gyda ni yn y sylwadau.