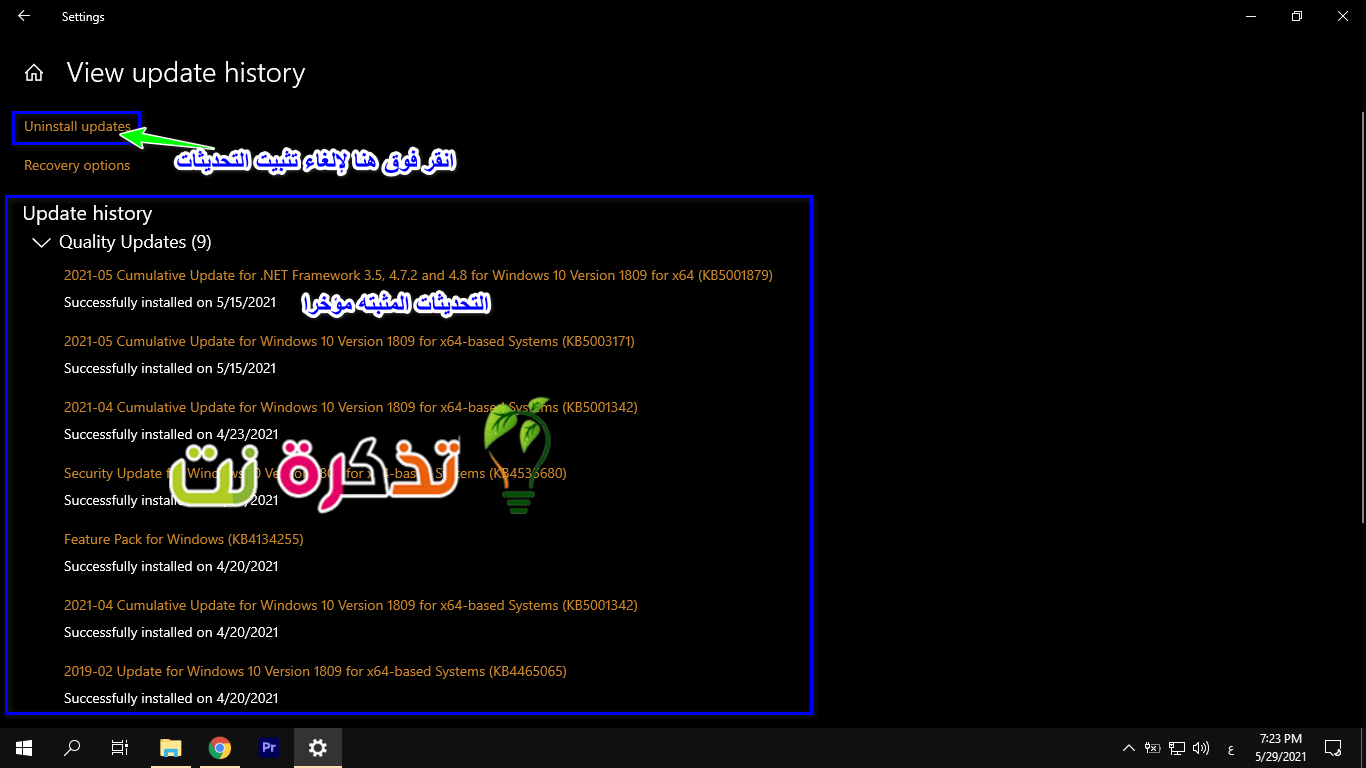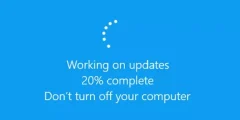Mae croeso i ddiweddariadau fel arfer gan eu bod yn aml yn anelu at gyflwyno nodweddion newydd, trwsio bygiau, gwella sefydlogrwydd, a llawer mwy. Fodd bynnag, bob hyn a hyn, fe welwch nad yw diweddariad newydd yn gwneud yr hyn yr oedd yn ei ddisgwyl ac y gall achosi mwy o broblemau nag y mae'n eu datrys, felly yn lle gorfod delio â'r diweddariad hwnnw ac aros am ddiweddariad arall i'w trwsio, a oeddech chi'n gwybod. y gallwch chi rolio'n ôl mewn gwirionedd? Ynglŷn â diweddaru Windows 10 a mynd yn ôl i'r fersiwn flaenorol?
Pe bai'r diweddariad blaenorol wedi gweithio'n iawn i chi, efallai y byddai'n well dadosod y diweddariad diweddaraf a mynd yn ôl i'r fersiwn flaenorol ac aros am ddiweddariad mwy sefydlog, dyma sut i rolio'n ôl i fersiwn gynharach o ddiweddariad Windows 10.
Gweld diweddariadau diweddar Windows 10
Weithiau mae diweddariadau Windows 10 yn awtomatig a phan fyddwch chi'n cau neu'n ailgychwyn eich cyfrifiadur, mae'r diweddariadau hyn yn cael eu gosod heb yn wybod ichi, felly weithiau efallai eich bod wedi gosod diweddariad diweddar Windows 10 a allai achosi rhai problemau i chi yn y system weithredu.
Dyma sut i weld pa ddiweddariadau a osodwyd yn ddiweddar ar Windows 10:
- Cliciwch Dewislen Dechrau أو dechrau
- Cliciwch eicon gêr I fynd i Gosodiadau أو Gosodiadau
-
Diweddariad a Diogelwch dewiswch Diweddariad a diogelwch أو
-
Cliciwch Gweld hanes diweddaru (Gweld hanes diweddaru)
- Nawr fe welwch restr o'r diweddariadau a osodwyd ar eich cyfrifiadur yn ddiweddar
Nawr eich bod wedi dod o hyd i'r diweddariadau a osodwyd yn fwyaf diweddar, efallai y bydd gennych well syniad pa rai o'r diweddariadau hyn a allai fod yn achosi problemau i chi. Er enghraifft, os oedd y diwrnod cyn i chi osod y diweddariad a bod eich cyfrifiadur yn gweithio'n iawn, mae siawns bod eich problemau yn cael eu hachosi gan y diweddariad diweddaraf.
Trwy ddilyn y camau uchod:
- Cliciwch Dadosod diweddariadau (Dadosod diweddariadau)
- Dewiswch y diweddariad rydych chi am ei ddadosod a'i wasgu (Uninstall)
Dewiswch y diweddariad rydych chi am ei ddadosod a gwasgwch (Dadosod) - Cliciwch y botwm (Uninstall) i ddadosod
- Dilynwch y camau ar y sgrin a byddwch yn dadosod y diweddariad
Dadosod diweddariad newydd Windows 10
Rhaid i chi wybod, pan ddaw i ddiweddariadau mawr Windows 10, mai dim ond 10 diwrnod y bydd Microsoft yn ei roi i ddefnyddwyr ddadosod y diweddariad. Er bod Microsoft yn tybio, os oes unrhyw broblemau, y dylai defnyddwyr fynd i'r afael â hwy o fewn yr amserlen benodol 10 diwrnod.
Fodd bynnag, os yw wedi bod yn fwy na 10 diwrnod, bydd Windows 10 yn dileu'r ffeiliau gofynnol yn awtomatig, a byddwch yn sownd â'r diweddariad hwnnw nes bod darn yn cael ei ryddhau a'i drwsio am ei broblemau.
Os yw'r broblem yn rhy annifyr neu'n gwneud eich cyfrifiadur yn amhosibl ei ddefnyddio, efallai y bydd yn rhaid i chi wneud hynny Ailosod ffatri 10 Windows A dechreuwch eto, ond gobeithiwn nad yw'r broblem hon yn eich gorfodi i droi at y dull hwn.
Efallai y bydd gennych ddiddordeb hefyd mewn gweld:
Gobeithiwn hefyd y bydd yr erthygl hon yn ddefnyddiol i chi o wybod sut i ddadosod diweddariad Windows 10. Rhannwch eich barn yn y sylwadau.