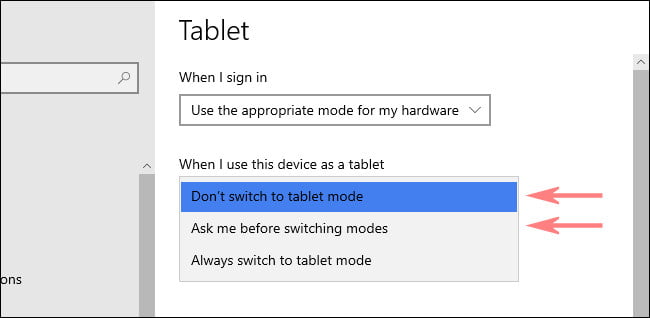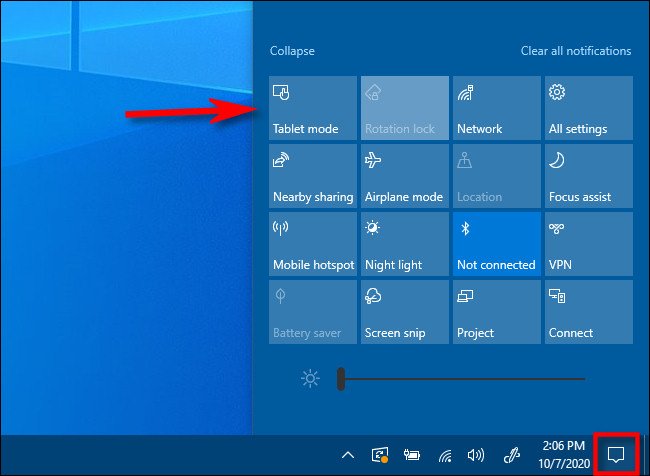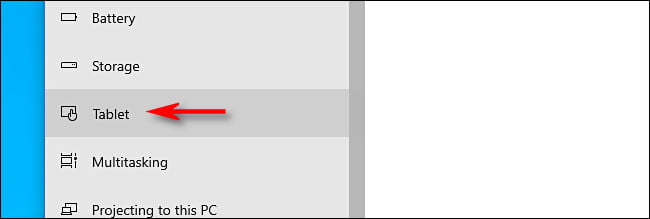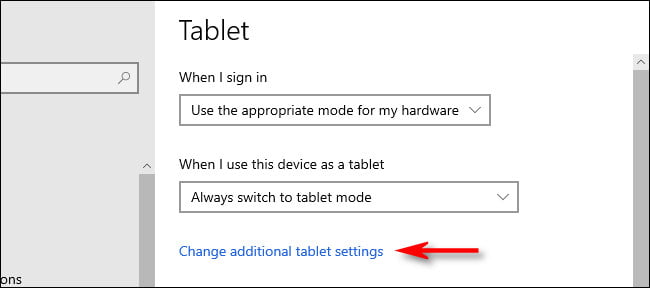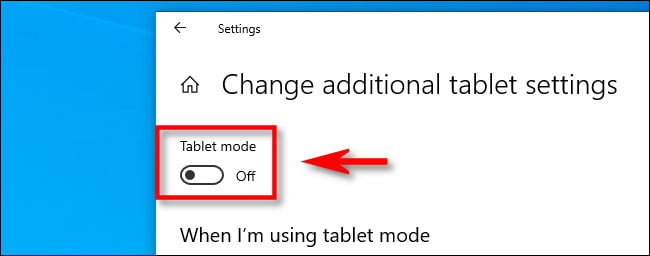Yn ddiofyn, mae'n troi Ffenestri 10 Yn newid yn awtomatig i'r modd tabled pan fydd y cyfrifiadur y gellir ei drawsnewid yn cael ei ail-gyflunio i mewn i dabled.
Os yw'n well gennych droi modd tabled ymlaen neu i ffwrdd â llaw, mae yna sawl ffordd i'w wneud. Dyma sut.
Sut mae modd auto tabled yn gweithio ar Windows 10
Os ydych chi'n defnyddio gliniadur 2-mewn-1 y gellir ei drawsnewid a all drawsnewid o ffactor ffurf gliniadur gyda bysellfwrdd i dabled - naill ai trwy ddatgysylltu'r bysellfwrdd, plygu'r sgrin yn ôl, neu rywfaint o gamau corfforol eraill, dylech droi ymlaen y modd tabled hynny ffenestri 10 yn awtomatig pan fyddwch chi'n cyflawni'r weithred hon.
Os nad ydych chi'n hoffi'r ymddygiad hwn ac eisiau ei ddiffodd, mae'n hawdd ei newid yn y gosodiadau Windows.
- Mae'n rhaid i chi agorGosodiadau"
- Trosglwyddo i y system>
- Tabled
- yna dewiswch "Ddim yn newid i'r modd tabledyn y gwymplen.
Ar ôl i chi analluogi modd tabled awtomatig, gallwch droi modd tabled ymlaen â llaw gan ddefnyddio'r dulliau isod.
Newid modd tabled gyda'r Ganolfan Weithredu
Os ydych chi eisiau galluogi neu analluogi modd tabled â llaw, mae'n debyg Ffenestri 10 Canolfan Weithredu Dyma'r ffordd gyflymaf.
- Yn gyntaf, agoredCanolfan WeithreduTrwy glicio neu dapio'r botwm hysbysu yng nghornel y bar tasgau.
- Pan fydd dewislen y Ganolfan Weithredu yn ymddangos, dewiswch y botwm “Modd tabled".
Mae'r botwm hwn yn gweithredu fel dewis arall: os yw'r modd tabled yn anabl wrth ei ddefnyddio, bydd yn troi ymlaen. Os yw'r modd tabled ymlaen, bydd yr un botwm yn ei ddiffodd.
Toglo modd tabled gan ddefnyddio Gosodiadau Windows
Gallwch hefyd alluogi neu analluogi Modd Tabled gan ddefnyddio Gosodiadau Windows.
- Yn gyntaf, agoredGosodiadau"
- Yna ewch i y system>
- Tabled.
- mewn lleoliadau ”Tabled", tap ar"Newid gosodiadau tabled ychwanegol".
- mewn "Newid gosodiadau tabled ychwanegolFe welwch togl o'r enw “Modd tabled".
- trowch ef ymlaen ”OnEr mwyn galluogi modd tabled, a'i ddiffodd i analluogi modd tabled.
Ar ôl hynny, gadewch y gosodiadau. A chofiwch, gallwch chi bob amser newid modd tabled yn gyflymach gan ddefnyddio llwybr byr y Ganolfan Weithredu a ddisgrifiwyd yn yr adran flaenorol. Rwy'n gwrando!
Gobeithio i chi gael yr erthygl hon yn ddefnyddiol wrth ddysgu sut i droi modd tabled ymlaen ac i ffwrdd ar Windows 10.
Rhannwch eich barn yn y blwch sylwadau isod.