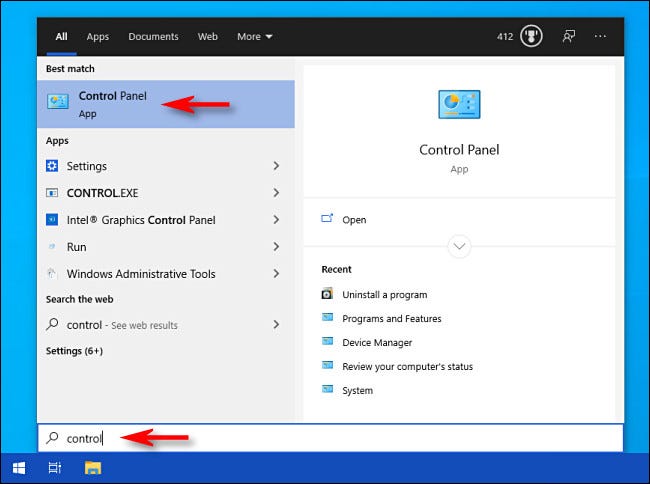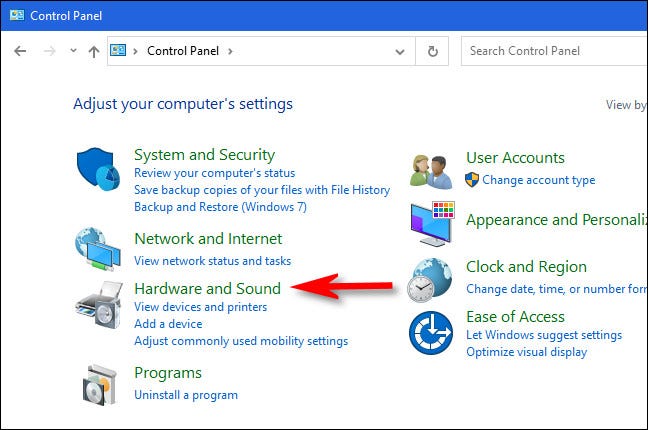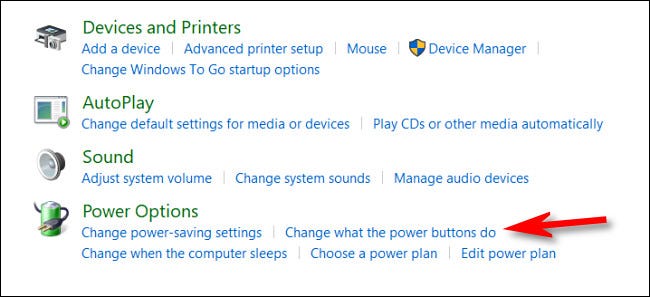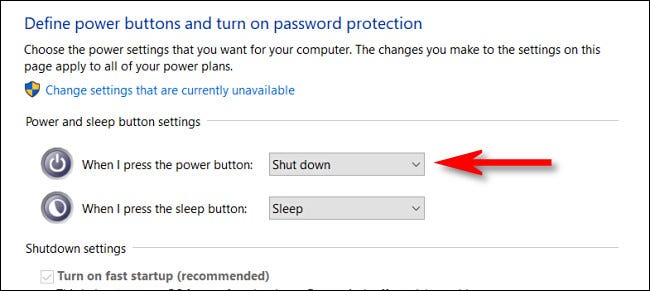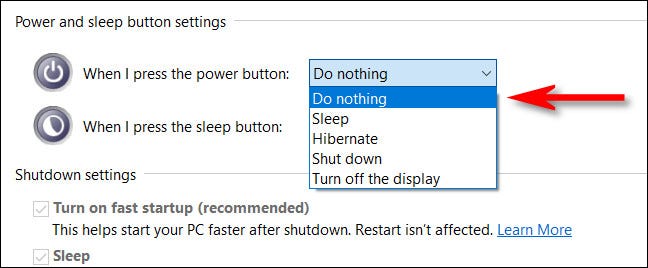Weithiau mae gennym broblem eich bod yn cau eich cyfrifiadur yn ddamweiniol trwy wasgu'r botwm Power, mae ffordd hawdd o analluogi'r botwm pŵer o'r bysellfwrdd (neu wneud iddo wneud tasg wahanol) yn Windows 10. Gallwch hefyd reoli'r The sleep. botwm hefyd, os oes gan eich cyfrifiadur un neu'r ddau fotwm hyn. Dyma sut.
Angen newid y ffordd mae'r botwm yn gweithio Power Ar eich cyfrifiadur Windows 10, ewch draw i'r Panel Rheoli.
Yn gyntaf, lansiwch y Panel Rheoli trwy agor bwydlen Dechrau أو dechrau ac ysgrifennu "rheoli أو rheolaeth”, Yna pwyswch Rhowch neu cliciwch eicon panel rheoli أو Panel Rheoli.
في Bwrdd Rheoli أو Panel Rheoli , tap ar "Caledwedd a sain أو Hardware a Sain".
Lleolwch yr adranDewisiadau Pwer أو Opsiynau Powera chlicio arNewidiwch yr hyn y mae'r botymau pŵer yn ei wneud أو Gosodiadau Botwm Pwer a Chwsg".
Nesaf, fe welwch sgrin yn amlinellu'r hyn sy'n digwydd pan fyddwch chi'n pwyso'r botymau Power or Sleep ar eich dyfais.
o fewn "Gosodiadau botwm pŵer a chysgu أو Gosodiadau Botwm Pwer a ChwsgNesaf, cliciwch ar y gwymplen.Pan fyddaf yn pwyso'r botwm chwarae أو Pan fyddaf yn pwyso'r botwm pŵer".
yn y rhestr ”Pan fyddaf yn pwyso'r botwm pŵer أو Pan fyddaf yn pwyso'r botwm pŵerFe welwch sawl opsiwn.
Dyma beth mae'r holl opsiynau'n ei wneud:
- Gwneud Dim أو Peidiwch â gwneud unrhyw beth: Pan fyddaf yn pwyso'r botwm pŵer, nid oes dim yn digwydd.
- Cwsg أو llonyddwch: Mae'ch cyfrifiadur yn mynd i mewn i fodd cysgu pŵer isel ond yn parhau i gael ei droi ymlaen.
- Gaeafgysgu أو Gaeafgysgu: Mae eich cyfrifiadur yn arbed cyflwr cof y system i'r ddisg ac yn cau i lawr. Gellir ailddechrau'ch sesiwn yn ddiweddarach pan fyddwch chi'n perfformio'r copi wrth gefn.
- Cau Lawr أو Diffodd: Mae hyn yn cau Windows i lawr ac yn cau eich cyfrifiadur i lawr. (Dyma'r gosodiad diofyn.)
- Diffoddwch yr Arddangosfa أو Diffoddwch y monitor: Mae'r sgrin yn diffodd, ond mae eich cyfrifiadur yn parhau i droi ymlaen.
Er mwyn osgoi peidio â cholli'ch gwaith os gwasgwch y botwm chwarae, dewiswch unrhyw opsiwn heblaw “Diffodd أو Cau Lawr. Bydd hyn yn atal cau damweiniau. Os nad ydych chi eisiau unrhyw ymyrraeth o gwbl oherwydd pwyso'r botwm Power, dewiswch “Peidiwch â gwneud unrhyw beth أو Gwneud Dim".
Cliciwch "Arbed newidiadau أو Cadw Newidiadaua chau'r panel rheoli.
ملاحظة هامة: I newid yr hyn y mae'r botwm Cwsg yn ei wneud ar eich cyfrifiadur, dewiswch opsiwn o'r gwymplen.Pan fyddaf yn pwyso'r botwm cysgu أو Pan fyddaf yn pwyso'r botwm cysgu"Yma.
Y tro nesaf y byddwch chi'n pwyso'r botwm Power ar eich cyfrifiadur, ni fydd yn diffodd yn awtomatig. Os dewiswchgwneud dim أو Gwneud DimYn y cam olaf, gallwch ddal i ddiffodd y cyfrifiadur os oes angen trwy ddewis “Diffodd أو Cau LawrO'r ddewislen cychwyn. Gobeithio y cewch chi ddiwrnod cynhyrchiol!
Gobeithiwn y bydd yr erthygl hon yn ddefnyddiol i chi wybod sut a sut i analluogi'r botwm pŵer cyfrifiadur o'r bysellfwrdd ar Windows 10, rhannwch eich barn yn y sylwadau.