Mewn rhai gweithleoedd maen nhw'n gwneud rheol gyffredinol sydd ei hangen arnoch chi i sicrhau bod eich cyfrifiadur wedi'i gloi pan fyddwch chi'n gadael eich desg. Mae hyn at ddibenion diogelwch busnes oherwydd gallwch adael gwybodaeth sensitif ar sgrin eich cyfrifiadur fel y bydd rhywun arall yn gallu ei gweld.
Mae hwn yn arfer diogelwch da y dylech ei wneud hyd yn oed os nad ydych wedi'ch awdurdodi i wneud hynny, yn syml oherwydd ei fod yn syniad da amddiffyn eich preifatrwydd pan fyddwch allan i weithio mewn mannau cyhoeddus. Os oes rhaid i chi gamu i ffwrdd o'ch gliniadur a mynd i'r ystafell ymolchi tra'ch bod chi yn y siop goffi, efallai bod hyn yn rhywbeth y gallwch chi ei wneud.
Fodd bynnag, os oes problem fawr yn allgofnodi neu gloi'r cyfrifiadur â llaw, a oeddech chi'n gwybod bod gan Windows system awtomataidd eisoes i wneud hyn? Os ydych chi eisiau gwybod sut i gloi'ch Windows PC yn awtomatig pan fyddwch chi'n camu i ffwrdd, rydych chi yn y lle iawn.
Camau i gloi'ch cyfrifiadur yn awtomatig pan fyddwch chi'n cerdded i ffwrdd
Pârwch eich ffôn gyda Windows
Cyn i chi allu parhau i ddefnyddio'r nodwedd hon, bydd angen i chi sicrhau bod eich ffôn wedi'i baru â'ch cyfrifiadur bwrdd gwaith neu liniadur Windows gan ddefnyddio Bluetooth (Bluetooth).
- Mynd i Gosodiadau Windows (Gosodiadau) > yna (Dyfeisiau) i ymestyn Caledwedd.
- o fewn adran (Bluetooth a dyfeisiau eraill) sy'n meddwl Bluetooth a dyfeisiau eraill , cliciwch ar (Ychwanegwch Bluetooth neu ddyfais arall) I ychwanegu Bluetooth neu ddyfais arall.
- Gwnewch yn siŵr bod Bluetooth eich ffôn wedi'i droi ymlaen a bod modd ei weld a'i ganfod.
- Unwaith y bydd Windows yn canfod eich ffôn, parwch ef a dilynwch y cyfarwyddiadau ar y sgrin i gwblhau'r broses baru.
Gosodiad cloi awtomatig
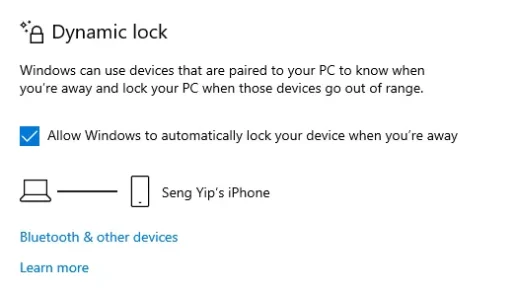
Gelwir y nodwedd sy'n eich galluogi i gloi'ch cyfrifiadur yn awtomatig pan fyddwch chi'n cerdded i ffwrdd Lock Dynamig. Mae hyn yn dibynnu ar gysylltiad Bluetooth eich ffôn, oherwydd unwaith y byddwch chi a'ch dyfais allan o ystod eich cyfrifiadur, bydd yn cloi'n awtomatig. Yr anfantais yw nad yw hyn yn gweithio dros bellteroedd arbennig o fyr, felly efallai na fydd yn ddefnyddiol mewn rhai achosion.
Dyma'r camau i sefydlu Dynamic Lock:
- Mynd i (Gosodiadau) i ymestyn Gosodiadau > yna (cyfrifon) i ymestyn y cyfrifon > yna (Dewisiadau Arwyddo) i ymestyn Opsiynau mewngofnodi.
- Gwiriwch y blwch (Caniatáu i Windows gloi eich dyfais yn awtomatig pan fyddwch i ffwrdd) sy'n meddwl Caniatáu i Windows gloi eich dyfais yn awtomatig pan fyddwch i ffwrdd.
- Os gwnaethoch baru'ch ffôn yn gywir yn y cam blaenorol, dylai ddangos y neges yn dweud wrthych fod eich cyfrifiadur wedi'i droi ymlaen gyda Lock Dynamig a'i baru gyda'ch ffôn.
Dyma sut y gallwch chi gloi'ch Windows PC yn awtomatig pan fyddwch chi'n camu i ffwrdd.
Efallai y bydd gennych ddiddordeb hefyd mewn dysgu am:
- Sut i ychwanegu opsiwn cloi i'r bar tasgau yn Windows 10
- Sut i addasu sgrin clo Windows 11
- gwybodaeth Sut i Newid Papur Wal Sgrin Lock Windows 11
- Sut i sefydlu'r llun i fod y cyfrinair yn Windows 11
Gobeithiwn y bydd yr erthygl hon yn ddefnyddiol i chi wrth ddysgu sut i gloi eich Windows PC yn awtomatig pan fyddwch yn camu i ffwrdd. Rhannwch eich barn a'ch profiad gyda ni yn y sylwadau.









