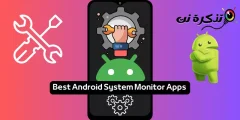Yr unig beth sydd heb ef yw'r ychwanegion sydd ar gael ar ap Mozilla Firefox Android.
Mae gan yr app Android ar gyfer Google Chrome ychydig o driciau cudd i fyny ei lawes a all wella profiad y defnyddiwr. Gellir ei gyrchu o leoliadau mewn-app a thrwy fflagiau Chrome.
Beth yw baneri Chrome?
Mae Baneri Chrome yn leoliadau cudd arbrofol yn Android sy'n eich galluogi i fireinio'ch porwr. Gallwch roi cynnig ar nodweddion newydd yn Chrome wrth iddynt ddatblygu neu fynd yn ansefydlog. Mae'n agor llawer o bosibiliadau mewn porwyr bwrdd gwaith a symudol trwy ganiatáu ichi newid y gosodiadau diofyn.
Fodd bynnag, mae'r wiki Chrome yn nodi y gall y nodweddion arbrofol hyn newid, diflannu, neu roi'r gorau i weithio ar unrhyw adeg. Hefyd, gallai newid y gosodiadau anhysbys beryglu diogelwch eich dyfais.
Os gwelwch fod eich porwr yn chwilfriwio neu'n dangos ymddygiad annisgwyl ar ôl cael ei effeithio gan y fflagiau, ewch i osodiadau'r app a chlirio data ar gyfer Chrome. Bydd hyn yn ailosod Chrome i'w gyflwr blaenorol.
5 awgrym a thric cudd i Chrome ar Android
1. Symudwch y bar teitl i lawr
Peidiwch â'i chael hi'n gyfleus cyrchu'r bar cyfeiriad Chrome ar eich dyfais sgrin fawr? Oeddech chi'n gwybod y gallwch chi ei newid? Gellir addasu'r nodwedd gudd Google Chrome hon yn hawdd.
- Yn y bar cyfeiriad, teipiwch “chrome: // flags” heb y dyfyniadau.

- Tap ar y ddewislen tri dot yng nghornel dde uchaf eich porwr a thapio Chwiliwch y dudalen .

- Yn y bar chwilio sy'n ymddangos, teipiwch “Chrome Home.”

- Fe sylwch ar hynny Cartref Chrome Wedi'i gysgodi mewn coch.
- Cliciwch ar y tab wedi'i farcio Setup diofyn oddi tano a'i osod i Efallai.

- Fe welwch naidlen “Ailgychwyn nawr”. Cliciwch arno. Efallai y bydd yn rhaid i chi ailgychwyn â llaw eto er mwyn i'r newidiadau ddod i rym.

Ar ôl ailgychwyn, byddwch yn sylwi bod y bar cyfeiriad bellach yn ymddangos ar waelod y sgrin.

2. Profwch gyflymder pori cyflymach.
Gallwch chi gyflymu Chrome ar Android trwy alluogi'r protocol QUIC. Mae “QUIC” yn sefyll am Gysylltiad Rhyngrwyd Cyflym y CDU ac mae'n broses arbrofol. Mae QUIC yn gweithio dros y CDU ac mae ganddo hwyrni is na TCP.
- Teipiwch “chrome: // flags” heb y dyfyniadau yn y bar cyfeiriad.
- Chwilio neu sgrolio i lawr i Protocol QUIC arbrofol .

- gosodwch ef i Efallai .
Gan ddefnyddio QUIC, dywed Google fod amseroedd llwytho tudalennau ar gyfartaledd yn gwella tua 3%. Hefyd, nododd defnyddwyr a ddefnyddiodd Youtube trwy QUIC eu bod wedi profi 30% yn llai o wrthodiadau.
3. Bob amser yn y modd darllenydd
Gall gwefannau sy'n llawn hysbysebion a llawer o faneri dynnu eich sylw a'i gwneud hi'n anghyfleus darllen y cynnwys. Dyna pryd mae modd Chrome Reader yn cael ei droi ymlaen. Yn clirio holl elfennau eraill tudalen ac eithrio'r cynnwys. Mae'r botwm “Gwneud tudalen yn symudol” fel arfer yn cael ei arddangos ar rai gwefannau a bydd clicio arno yn tynnu sylw at y cynnwys.
- Ar y sgrin Tagiau, darganfyddwch neu sgroliwch i lawr i Chwarae Modd Darllenydd .

- ei newid i mi Bob amser , os ydych chi am orfodi pob gwefan i arddangos cynnwys yn y modd darllenydd.

4. Newid tab compact
Mae tric taclus i Chrome ar Android newid rhwng tabiau. Mae Chrome yn arddangos tabiau fel cardiau wedi'u pentyrru ar ben ei gilydd. Yn y senario pan fydd llawer o dabiau ar agor, efallai y bydd angen cryn dipyn o amser arnoch i chwilio am dab a'i newid. Mae'r Switcher Tab Hygyrchedd yn caniatáu i'r defnyddiwr newid tabiau yn gryno trwy arddangos enwau'r tabiau a drefnir fel rhestr yn unig.
- Chwilio neu sgrolio i lawr i Switcher Tab Hygyrchedd a gwasgwch Galluogi oddi tano.

- Yna cliciwch Ailgychwyn nawr .

Fe sylwch y gallwch nawr ddelweddu tabiau yn gliriach heb ragolwg o'r cynnwys.

5. Galluogi Chwyddo ar unrhyw wefan
Nid yw pob gwefan yn caniatáu ichi ehangu eu cynnwys. Gall hyn fod yn rhwystredig pan fydd yn rhaid i chi glicio ar ddolenni neu gopïo rhywfaint o destun. Yn ffodus, mae gan Chrome ar Android tric cynnil i osgoi'r broblem hon.
- Tap ar y ddewislen tri dot a thapio Gosodiadau o'r gwymplen.
- Cliciwch ar Hygyrchedd .

- Dewiswch opsiwn Force Zoom wedi'i alluogi.

A oedd yr awgrymiadau a'r triciau cudd hyn ar gyfer Google Chrome ar Android yn ddefnyddiol i chi? Rhannwch eich sylwadau yn y sylwadau