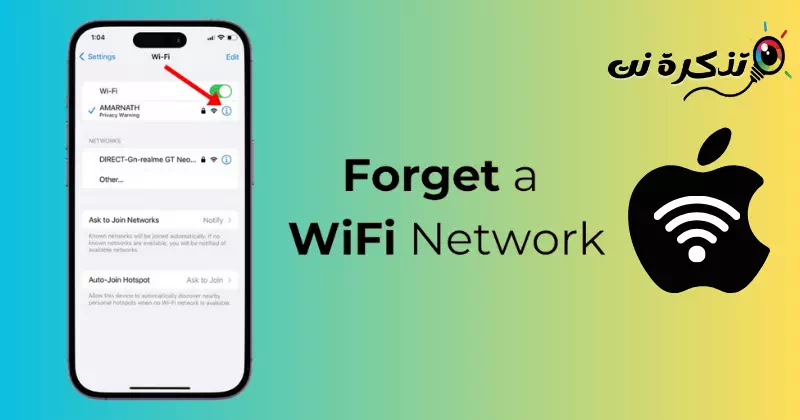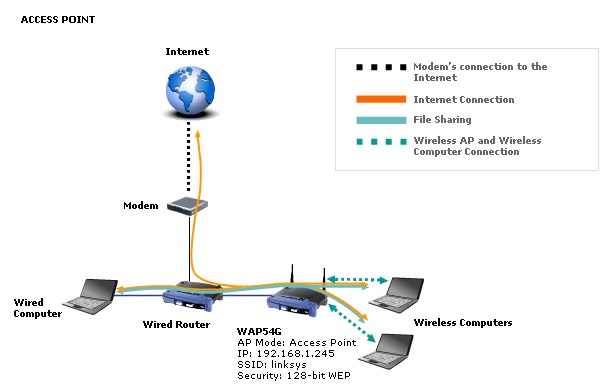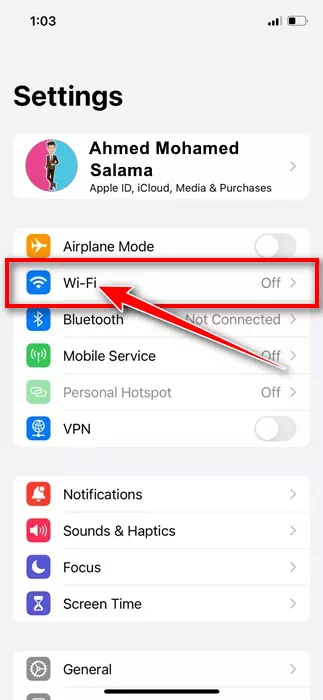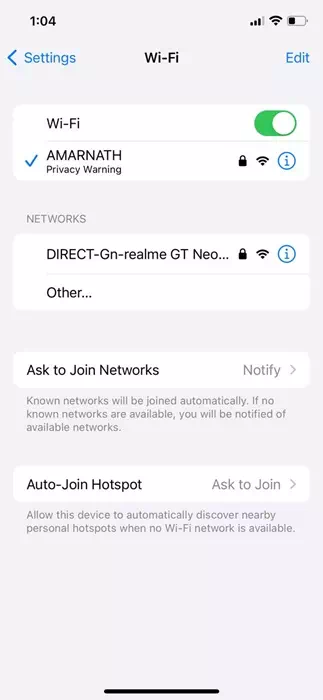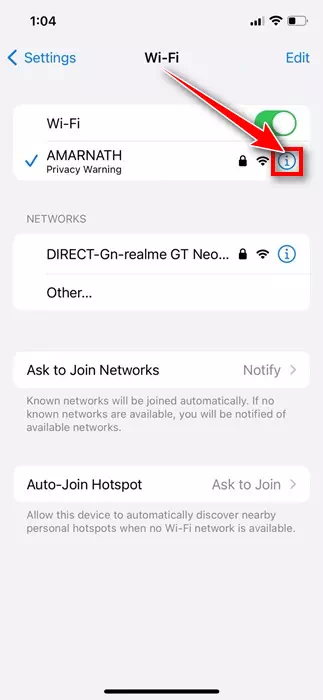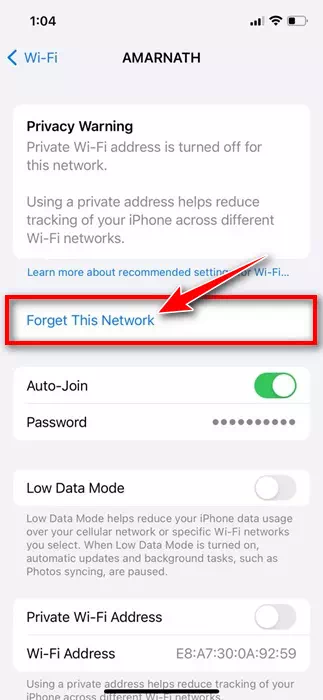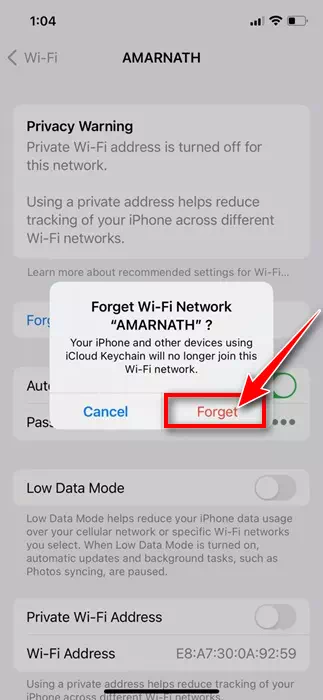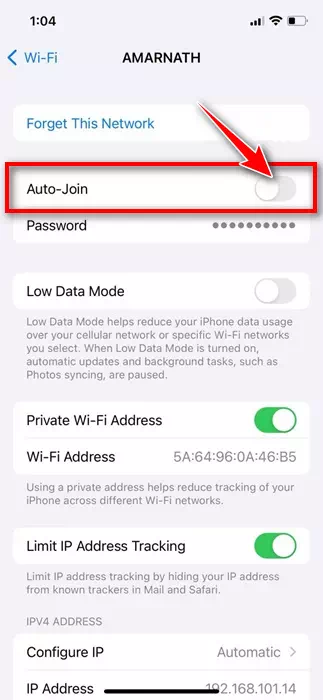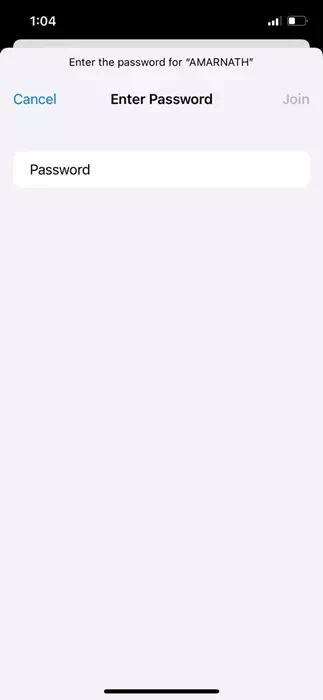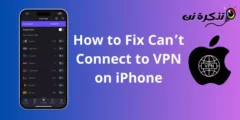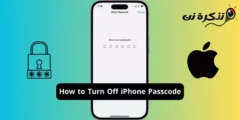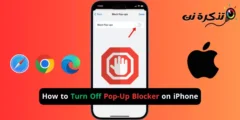Fel Android, mae eich iPhone hefyd yn arbed yr holl rwydweithiau Wi-Fi rydych chi'n cysylltu â nhw. Mae'r nodwedd hon yn ddefnyddiol iawn mewn gwirionedd gan ei bod yn darparu mynediad haws i'r rhwydweithiau hynny yn y dyfodol.
Yr unig broblem gyda'ch iPhone yn arbed rhwydweithiau Wi-Fi yw y gallai geisio cysylltu â'r rhwydwaith rydych chi wedi cysylltu ag ef o'r blaen, hyd yn oed pan fyddwch chi'n newid lleoliadau. Mae hyn nid yn unig yn draenio bywyd batri ond hefyd yn cynyddu amser cysylltu.
Felly, os nad ydych chi am i'ch iPhone ailgysylltu â rhwydwaith WiFi penodol, gallwch chi ddileu'r rhwydwaith yn hawdd. Gall dileu rhwydwaith Wi-Fi hefyd ddod yn ddefnyddiol wrth ddatrys problemau cysylltedd amrywiol.
Sut i anghofio rhwydwaith Wi-Fi ar iPhone
Efallai y bydd gennych resymau eraill hefyd, fel efallai na fyddwch byth am i'ch iPhone gysylltu'n awtomatig â rhwydwaith WiFi wedi'i hacio. Beth bynnag yw'r rheswm, mae anghofio WiFi ar eich iPhone yn hawdd iawn. Dilynwch rai camau syml rydyn ni wedi'u rhannu isod.
1. Anghofiwch y rhwydwaith Wi-Fi ar iPhone
Yn y modd hwn, byddwn yn defnyddio'r app Gosodiadau iPhone i anghofio'r rhwydwaith WiFi. Dyma rai camau syml y mae angen i chi eu dilyn i anghofio rhwydwaith WiFi ar eich iPhone.
- Lansiwch yr app Gosodiadau ar eich iPhone.
Gosodiadau ar iPhone - Pan fydd yr app Gosodiadau yn agor, tapiwch Wi-Fi.
WIFI - Nawr fe welwch yr holl rwydweithiau WiFi yr oeddech wedi'ch cysylltu â nhw o'r blaen.
Dewch o hyd i bob rhwydwaith Wi-Fi - Yn syml, cliciwch ar y botwm (i) wrth ymyl yr enw rhwydwaith Wi-Fi rydych chi am ei anghofio.
Cliciwch ar yr eicon (i). - Ar y sgrin nesaf, cliciwch ar y botwm “Anghofiwch y Rhwydwaith hwn“I anghofio’r rhwydwaith yma.
Anghofiwch y rhwydwaith hwn - Yn y neges gadarnhau, pwyswch y “Anghofiwch” i ddileu'r rhwydwaith.
Cadarnhau anghofio rhwydwaith
Dyna fe! Dyma sut y gallwch chi anghofio rhwydwaith WiFi ar eich iPhone trwy Gosodiadau.
2. Sut i atal awto ymuno â rhwydwaith WiFi ar iPhone
Os nad ydych am anghofio rhwydwaith Wi-Fi, analluoga'r nodwedd auto-ymuno ar gyfer y rhwydwaith penodol hwnnw. Fel hyn, ni fydd eich iPhone yn ymuno yn awtomatig â rhwydwaith nad ydych am iddo fod arno. Dyma sut i atal auto-ymuno â rhwydwaith WiFi ar eich iPhone.
- Lansiwch yr app Gosodiadau ar eich iPhone.
Gosodiadau ar iPhone - Pan fydd yr app Gosodiadau yn agor, tapiwch Wi-Fi.
WIFI - Ar ôl hynny, pwyswch (i) wrth ymyl y rhwydwaith Wi-Fi rydych chi am analluogi auto-ymuno.
Cliciwch ar yr eicon (i). - Ar y sgrin nesaf, trowch oddi ar y botwm Auto Join toggle.
Diffoddwch auto-ymuno â Wi-Fi
Dyna fe! Bydd hyn yn atal eich iPhone rhag cysylltu'n awtomatig â'r rhwydwaith WiFi a ddewiswyd.
3. Sut i ailgysylltu â Wi-Fi ar iPhone
Os byddwch chi'n newid eich meddwl ac yn bwriadu ailgysylltu â'r rhwydwaith WiFi y gwnaethoch chi ei anghofio, dylech ddilyn y camau hyn. Dyma sut i ailgysylltu â rhwydwaith WiFi anghofiedig ar eich iPhone.
- Lansiwch yr app Gosodiadau ar eich iPhone.
Gosodiadau ar iPhone - Pan fydd yr app Gosodiadau yn agor, tapiwch Wi-Fi.
WIFI - Ar y sgrin Wi-Fi, dewch o hyd i'r rhwydwaith rydych chi am gysylltu ag ef.
- Tap Wi-Fi a theipiwch y cyfrinair Wi-Fi.
- Ar ôl gorffen, cliciwch "Ymuno" yn y gornel dde uchaf.
Cyfrinair rhwydwaith Wi-Fi
Dyna fe! Bydd hyn yn eich ailgysylltu â'r rhwydwaith Wi-Fi eto. Ar ôl ei gysylltu, bydd eich iPhone yn cofio'r rhwydwaith Wi-Fi eto.
Dyma rai camau syml i anghofio rhwydwaith Wi-Fi ar eich iPhone. Rydym hefyd wedi rhannu'r camau i atal awto-ymuno â rhwydweithiau WiFi ar iPhones. Rhowch wybod i ni os oes angen mwy o help arnoch i anghofio WiFi ar eich iPhone.