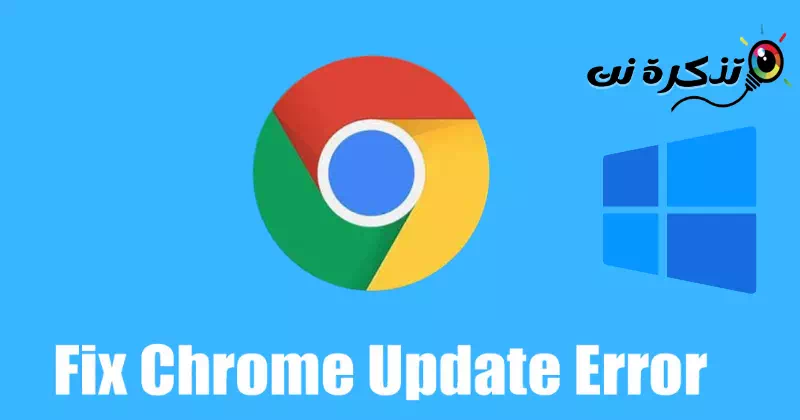dod i fy nabod ffordd i ddatrys problem "Cod Gwall 3: 0x80040154" ar borwr Google Chrome.
porwr Google Chrome neu yn Saesneg: Google Chrome Dyma'r porwr gwe mwyaf poblogaidd sydd ar gael ar gyfer bwrdd gwaith, Android, iOS a phob system weithredu arall. Mae'r porwr gwe yn gyfoethog o ran nodweddion ac mae ganddo hefyd rai opsiynau addasu.
Er bod gan Google Chrome lai o wallau nag unrhyw borwr gwe arall, gall defnyddwyr ddod ar draws problemau ar adegau. Yn ddiweddar, mae llawer o ddefnyddwyr wedi derbyn Cod gwall 3: 0x80040154 Neges gwall system gyfan wrth ddiweddaru'r porwr gwe.
Os byddwch hefyd yn cael yr un neges gwall tra Diweddariad porwr Chrome Peidiwch â chynhyrfu, mae gennym rai atebion i'r broblem. A thrwy'r erthygl hon, rydyn ni'n mynd i rannu gyda chi rai o'r ffyrdd gorau a hawdd i'w trwsio Cod Gwall 3: 0x80040154 Lefel system ar gyfer cyfrifiaduron sy'n rhedeg Windows.
Trwsio Cod Gwall 3: 0x80040154 ar Google Chrome
Cyn i ni archwilio'r dulliau datrys problemau, yn gyntaf rhowch wybod i ni pam rydych chi'n cael Cod Gwall 3: 0x80040154 - Ar draws y system. Dyma'r rheswm mwyaf cyffredin dros wall Google Chrome yn ystod y diweddariad.
- Ni all offeryn Google Chrome Updater gysylltu â'r gweinydd.
- Fi jyst gosod VPN neu weinydd dirprwyol.
- Ffeiliau porwr google llygredig.
- Presenoldeb malware neu firysau ar gyfrifiadur Windows.
Dyma rai o'r rhesymau mwyaf tebygol i'r neges cod gwall ymddangos Cod Gwall 3: 0x80040154. Isod mae'r camau i ddatrys y broblem.
1. Ailgychwyn eich porwr Google Chrome
Y peth cyntaf y dylech ei wneud ar ôl dod ar draws neges gwall Cod Gwall 3: 0x80040154 yw ailgychwyn eich porwr Google Chrome.
Efallai y cewch god gwall 3 0x80040154 oherwydd nam neu nam. Y ffordd orau o ddelio â gwallau o'r fath yw ailgychwyn eich porwr gwe.
Caewch porwr Chrome a gorffen ei holl brosesau gan y Rheolwr Tasg.
2. Ailgychwyn eich cyfrifiadur
Yr ail beth gorau y dylech ei wneud os bydd ailgychwyn eich porwr Chrome yn methu â datrys cod gwall 3 Gwall 0x80040154 yw ailgychwyn eich cyfrifiadur.

Bydd ailgychwyn y cyfrifiadur yn datrys diffygion dros dro yn y cyfrifiadur a allai atal gwasanaeth Google Update rhag rhedeg. Ac yna gwnewch y canlynol:
- Yn gyntaf, cliciwch ar y “dechrauyn Windows.
- Yna cliciwch ar y “Power".
- Yna dewiswch ymlaenAil-ddechrauAilgychwyn y cyfrifiadur.
3. Trowch oddi ar y VPN neu'r dirprwy

Nid yw'n cynrychioli'r defnydd o VPN neu gweinydd dirprwyol Mae (Dirprwy) yn broblem, ond mae cod gwall 3 0x80040154 yn ymddangos pan fydd gwasanaeth diweddaru porwr Google Chrome yn methu â rhedeg.
Gallai fod sawl rheswm pam y gallai gwasanaeth diweddaru Chrome fethu â rhedeg, a defnyddio VPN neu ddirprwy yw'r un amlycaf.
Weithiau, mae'n blocio VPNs , yn enwedig y rhai rhad ac am ddim, ni all gwasanaeth diweddaru Google (gupdate) gysylltu â'r gweinydd, sy'n arwain at y neges gwall cod gwall 3 0x80040154.
4. Dechreuwch y Gwasanaeth Diweddaru Google
Gall firysau a meddalwedd faleisus atal gwasanaeth Google Update rhag rhedeg. Y ffordd orau o ddelio â firysau a meddalwedd faleisus yw cynnal sgan llawn Diogelwch Windows. Ar ôl y sgan, mae angen i chi gychwyn Gwasanaeth Diweddaru Google â llaw. Dyma beth sydd angen i chi ei wneud:
- Yn gyntaf, cliciwch ar Windows Search a theipiwch “RUN".
- Nesaf, agorwch y deialog RUN o'r ddewislen opsiynau.

Agorwch y blwch deialog RUN o'r rhestr o opsiynau - Yn y blwch deialog RUN, teipiwch “services.msca gwasgwch y botwm Rhowch.

services.msc - Yna yn y rhestr o wasanaethau, chwiliwch am “Gwasanaethau Diweddaru Google (gupdate)sef gwasanaethau diweddaru google (guupdate) a chliciwch ddwywaith arno.

Gwasanaethau Diweddaru Google (gupdate) - mewn "Math o gychwyn أو Math cychwyn", Lleoli"Awtomatig (Dechrau Cychwynnol)sy'n golygu awtomatig (dechrau oedi).

Awtomatig (Dechrau Cychwynnol) - yna i mewnStatws Gwasanaeth أو Statws GwasanaethCliciwch y botwm.dechrau" I ddechrau.
A dyma sut y gallwch chi ddechrau gwasanaethau diweddaru Google â llaw ar eich Windows PC.
5. Ychwanegwch Google Chrome i'r rhestr wen yn Windows Firewall
Ar wahân i firysau a malware, gall Windows Firewall hefyd atal gwasanaeth diweddaru Google Chrome rhag rhedeg. Mae hyn yn digwydd pan fydd Windows Firewall yn rhestru gwasanaeth diweddaru Google Chrome yn ddu. Felly, mae angen i chi restr wen Google Chrome yn Windows Firewall i ddatrys y broblem.
- Yn gyntaf, agorwch chwiliad system Windows a theipiwch “Firewall Windows Defender".
- Nesaf, agorwch yr opsiwn Firewall Ffenestri Amddiffynnwr o'r rhestr.

Firewall Windows Defender - Cliciwch "Caniatáu ap neu nodwedd trwy Windows Defender Firewallsy'n golygu Caniatáu i nodwedd gael ei chymhwyso trwy Firewall Windows Defender a welwch ar y chwith.

Caniatáu ap neu nodwedd trwy Windows Defender Firewall - Rhaid i chi ganiatáu tools.google.com و dl.google.com Gweithio trwy'r wal dân. Fel arall, dim ond caniatáu Google Chrome gweithio trwy'r wal dân.

rhestr wen Google Chrome yn Firewall Windows - Yna ar ôl gwneud y newidiadau, Ailgychwyn eich cyfrifiadur Windows Ceisiwch ddiweddaru porwr Chrome eto.
6. ailosod y porwr Google Chrome
Os methodd pob dull â datrys cod gwall 3 0x80040154, yna mae angen i chi ailosod porwr Google Chrome.
Mae ailosod Chrome yn hawdd; Agorwch y Panel Rheoli a chwiliwch am Google Chrome. Yna de-gliciwch arno a dewis Dadosod.
Ar ôl ei ddadosod, ewch draw i hafan swyddogol Chrome a dadlwythwch y fersiwn ddiweddaraf o'r porwr gwe. Ar ôl ei lawrlwytho, gosodwch ef.
Hefyd, am ragor o fanylion, gallwch weld y canllaw hwn i wybod: Sut i osod neu ddadosod porwr Google Chrome
Fel hyn, bydd gennych y fersiwn diweddaraf o Google Chrome. Ar ôl gosod, mewngofnodwch gyda'ch cyfrif Google i adfer eich data.
Roedd y rhain yn rhai ffyrdd syml o ddatrys cod gwall 3 0x80040154 ar borwr Google Chrome. Os oes angen mwy o help arnoch i drwsio gwallau diweddaru Chrome, rhowch wybod i ni yn y sylwadau. Hefyd, os yw'r erthygl wedi eich helpu chi, rhannwch hi gyda'ch ffrindiau.
Efallai y bydd gennych ddiddordeb hefyd mewn dysgu am:
- Dewisiadau amgen gorau i Google Chrome | 15 porwr rhyngrwyd gorau
- Sut i drwsio'r broblem sgrin ddu yn Google Chrome
- Sut i wneud Google Chrome y porwr diofyn ar Windows 10 a ffôn Android
- Newid yr iaith yn Google Chrome ar gyfer y cyfrifiadur, Android ac iPhone
Gobeithio y bydd yr erthygl hon yn ddefnyddiol i chi ei gwybod Sut i drwsio Cod Gwall 3: 0x80040154 ar Google Chrome. Rhannwch eich barn a'ch profiad gyda ni yn y sylwadau.