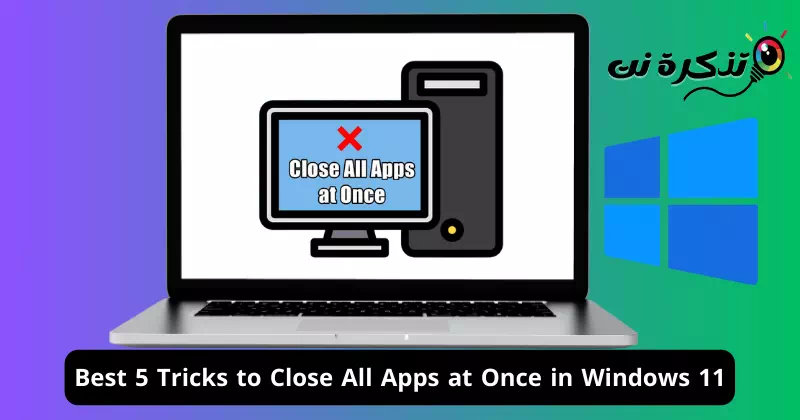Ydych chi'n chwilio am y ffyrdd gorau o gau pob cais ar unwaith ar eich cyfrifiadur Windows? Yma rydym yn dod â chanllaw syml ac unigryw i chi a all eich helpu i ryddhau cof system yn gyflym, gan ganiatáu ichi gau pob rhaglen a ffenestr yn hawdd.
Lawer gwaith, rydym yn cael ein hunain yn rhedeg cymwysiadau lluosog ar yr un pryd ar ein cyfrifiaduron, ac nid yn unig hynny, weithiau rydym yn tueddu i agor ffenestri lluosog o'r un cymwysiadau. Er bod cyfrifiaduron modern yn ein galluogi i drin y nifer hwn o gymwysiadau yn hawdd, nid yw hyn yn golygu y gallwn agor nifer anfeidrol o gymwysiadau ar ein dyfeisiau.
Os byddwch chi'n agor gormod o gymwysiadau ar unwaith, byddant yn defnyddio llawer iawn o'ch RAM a'ch CPU. Nid yn unig hynny, bydd hyn hefyd yn annibendod eich gweithle bwrdd gwaith. Yn yr erthygl hon, byddwn yn eich tywys trwy'r holl ddulliau y gallwch eu defnyddio i gau pob cais ar unwaith yn Windows 11, gan eich galluogi i oresgyn y broblem hon yn effeithlon ac yn gyflym.
Ffyrdd o gau pob rhaglen ar unwaith yn Windows 11
Rydym yn cyfyngu ein hunain i ddewis y ffyrdd gorau o gau pob cais yn Windows 11 gyda'r nod o ryddhau cof system ar gyfer rhaglenni newydd. Rydym wedi graddio'r dulliau hyn o syml i rai mwy datblygedig.
1. Caewch bob cais o'r bar tasgau
Un o'r ffyrdd hawsaf o gau pob ffenestr cymhwysiad yw trwy'r bar tasgau. Mae pob cymhwysiad a agorir ar eich cyfrifiadur yn cael ei arddangos yn y bar tasgau, a gallwch gau ei holl ffenestri oddi yno. Dyma sut y gallwch chi ei wneud:
- De-gliciwch ar y rhaglen yr ydych am ei chau ynddo “Taskbar" (Bar Tasg).
- Yna cliciwch arCaewch yr holl Windows” i gau’r cais.

Caewch yr holl Windows o'r Bar Tasg
2. Manteisiwch ar y Rheolwr Tasg
Gellir ei ddefnyddio Dasgu Manager (Rheolwr Tasg) i reoli'r holl dasgau a phrosesau sy'n rhedeg ar eich cyfrifiadur.Yn ogystal, gallwch hefyd ei ddefnyddio i gau pob rhaglen ar unwaith yn Windows 11. Dilynwch y camau canlynol i wneud hyn:
- Agor "Dasgu Manager“(Rheolwr Tasg) trwy wasgu fy allwedd”Ctrl + Symud + Esc".
- o dan yr arwydd "prosesau” (Prosesau), de-gliciwch ar y cymhwysiad rydych chi am ei gau, ac yna cliciwch “Diwedd Tasg“I orffen y swydd.

Caewch bob Ap gan y rheolwr tasgau - Caewch bob cais yn yr un modd gan y Rheolwr Tasg.
3. Manteisiwch ar y Monitor Adnoddau
Yn yr un modd gyda'r rheolwr tasgau, gallwch chi hefyd ddibynnu ar app Monitro Adnoddau (Resource Monitor) ar eich cyfrifiadur i gau cymwysiadau. I wneud hyn, dilynwch y camau hyn:
- Pwyswch allwedd Windows a chwiliwch am “Monitro Adnoddau“, yna pwyswch yr allwedd Rhowch i'w agor.

Monitro Adnoddau - Ewch i'r tab “CPU“(Prosesu canolog).
- Nawr, de-gliciwch ar y dasg rydych chi am ei chau, ac yna cliciwch “Proses Endi orffen y broses.

Caewch bob cais o Resource Monitor
4. Caewch bob cais trwy'r ffenestr Command Prompt
Gallwch redeg gorchymyn yn y ffenestr orchymyn i gau holl ffenestri rhaglen benodol ar eich cyfrifiadur. Er nad oes gorchymyn sy'n cau pob cais ar unwaith, gallwch gau pob copi o gais penodol. Dyma'r camau i redeg y gorchymyn a chau cymwysiadau ar eich cyfrifiadur:
- Agorwch flwch deialogRUN“trwy wasgu bysellau”ffenestri + R".

CMD - yna teipiwch "CMDYna pwyswchCtrl + Symud + Rhowch” i redeg y ffenestr orchymyn fel gweinyddwr.
- Nesaf, teipiwch a gweithredwch y gorchymyn canlynol wrth yr anogwr gorchymyn:
taskkill /f/im app.exe
sgil tasg gan CMD
Pwysig: Rhaid i chi gymryd lle ap.exe Ffeil weithredadwy'r rhaglen rydych chi am ei chau.
5. Defnyddiwch sgriptiau swp
Gallwch greu sgriptiau swp sy'n cynnwys gorchmynion i gau cymwysiadau lluosog. Mae'r dull hwn yn gweithio'n dda ar gyfer cau cymwysiadau lluosog rydych chi'n eu hagor yn aml. Gallwch ychwanegu gorchmynion i gau'r holl raglenni rydych chi'n gweithio arnyn nhw'n aml, a phan fyddwch chi'n rhedeg y sgript swp, bydd yr holl gymwysiadau hynny ar gau. Nodir y camau angenrheidiol ar gyfer hyn isod:
- Agor y ddewislen "dechrau“(cychwyn), a chwilio am”Notepad” (notepad), yna pwyswch Rhowch I'w agor.

Chwiliwch am Notepad yn windows 11 - mewn "Notepad(Notepad), copïwch a gludwch y gorchymyn canlynol:
taskkill /f /im app.exe /T> null
sgil tasg gan Notepad - Yn y cyd-destun hwn, rhowch “ap.exe” y cais yr ydych am ei gau. Gallwch gopïo a gludo'r un gorchymyn dro ar ôl tro gyda gwahanol enghreifftiau i gau pob cais ar unwaith.
- Yna, pwyswch yr “allwedd”Ctrl + S” i gadw'r ffeil.
- Gallwch enwi'r ffeil unrhyw enw a ddewiswch gydag estyniad .bat, fel "cau".
- Ar ôl gorffen, arbedwch y ffeil i'ch bwrdd gwaith.

Caewch bob App gan Sgriptiau Swp agos - Yna, cliciwch ddwywaith ar y ffeil i'w rhedeg, a bydd yr holl gymwysiadau a osodwyd gennych yn y gorchymyn yn y ffeil swp ar gau.
Mae'n anodd iawn cau'r holl gymwysiadau sy'n rhedeg ar eich cyfrifiadur fesul un. Os ydych chi am gau pob cais ar unwaith ar Windows 11, dilynwch y dulliau y soniasom amdanynt yn yr erthygl uchod i wneud hynny.
Casgliad
Yn fyr, os ydych chi'n cael trafferth cau pob ap ar unwaith ar eich Windows 11 PC, mae'r canllaw hwn wedi rhoi pum ffordd wahanol i chi gyflawni hynny. Gallwch ddibynnu ar y bar tasgau, rheolwr tasgau, monitor adnoddau, ffenestr gorchymyn, neu hyd yn oed greu meddalwedd swp i gau cymwysiadau yn hawdd ac yn effeithiol.
Ni waeth pa ddull a ddewiswch, gallwch nawr gau pob rhaglen yn gyflym ac yn hawdd ar unwaith, gan helpu i wella perfformiad eich cyfrifiadur ac arbed amser i chi. Dewiswch y dull sy'n gweddu orau i'ch anghenion a rheolwch eich cymwysiadau yn fwy effeithlon ar Windows 11.
Gobeithiwn y bydd yr erthygl hon yn ddefnyddiol i chi wybod y 5 ffordd orau o gau pob cais yn Windows 11 ar unwaith. Rhannwch eich barn a'ch profiad gyda ni yn y sylwadau. Hefyd, pe bai'r erthygl wedi'ch helpu chi, gwnewch yn siŵr ei rhannu gyda'ch ffrindiau.