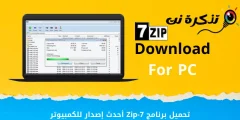Mae Windows 11 wedi rhyddhau o'r diwedd, ac mae llawer o ddefnyddwyr eisoes wedi dechrau ei ddefnyddio. A chan fod Windows 11 yn system weithredu bwrdd gwaith newydd sbon, mae'n naturiol bod gennych lawer o gwestiynau.
Mae Windows 11 yn edrych yn wahanol i Windows 10, a chyflwynodd lawer o nodweddion newydd. I'r defnyddiwr cyffredin, gallai newid i Windows 11 fod yn gam enfawr. Mae Microsoft yn cuddio llawer o leoliadau yn Windows 11.

Adroddodd sawl defnyddiwr fater dyddiad ac amser anghywir ar Windows 11. Os yw amser eich system yn anghywir, gall pethau fynd yn anghywir. Mae Windows 11 fel arfer yn cydamseru amser y system dros y Rhyngrwyd. Ond, os nad ydych wedi'ch cysylltu â'r rhyngrwyd, efallai eich bod yn cael y dyddiad a'r amser yn anghywir.
Weithiau, gall y dyddiad a'r amser anghywir hefyd fod yn ganlyniad llygredd ffeiliau system. Felly mae bob amser yn well newid y dyddiad a'r amser â llaw ar Windows 11.
Camau i osod amser a dyddiad yn Windows 11
Os yw'ch cyfrifiadur Windows 11 yn arddangos y dyddiad a'r amser yn anghywir, rydych chi'n darllen yr erthygl gywir. Yn yr erthygl hon, rydyn ni'n mynd i rannu'r ffordd orau o newid ac addasu amser a dyddiad ar Windows 11. Gadewch i ni edrych arno.
- Cliciwch y botwm (DechrauAr Windows, cliciwch ar (Gosodiadau) i agor y gosodiadau.

Gosodiadau yn Windows 11 - ar dudalen Gosodiadau , Cliciwch (Amser ac Iaith) Opsiwn i arddangos amser ac iaith.

Amser gosod yn Windows 11 - Yna trwy'r cwarel dde, cliciwch ar yr opsiwn (Dyddiad ac Amser) ar gyfer arddangos y dyddiad a'r amser.

dyddiad ac amser - Ar y dudalen nesaf, gweithredwch yr opsiwn (Gosodwch amser yn awtomatig) sef gosod yr amser yn awtomatig.

Gosod amser a dyddiad yn awtomatig - Nawr cliciwch ar y botwm (Newid) i newid, sydd y tu ôl i'r opsiwn i osod y dyddiad a'r amser â llaw. I newid y dyddiad a'r amser â llaw, yn gyntaf mae angen i chi analluogi'r opsiwn yng ngham # 4.

Newid - yna nodwch (Gosodwch y dyddiad a'r amser) am y dyddiad a'r amser yn y ffenestr nesaf a chliciwch ar y botwm (Newid) I newid.

Dewiswch y dyddiad a'r amser - Ewch yn ôl i'r dudalen flaenorol, felly Gosodwch y parth amser ar gyfer eich rhanbarth hefyd.
- Nawr sgroliwch i lawr a chliciwch ar y botwm (Sync nawr) i alluogi cysoni mewn lleoliadau ychwanegol.

Sync nawr
A dyma sut y gallwch chi newid ac addasu'r amser a'r dyddiad yn Windows 11.
Efallai y bydd gennych ddiddordeb hefyd mewn dysgu am:
- Sut i oedi diweddariadau Windows 11
- Sut i newid y porwr rhyngrwyd diofyn ar Windows 11
- Efallai y bydd gennych ddiddordeb mewn gwybod hefyd Sut i glirio'r storfa DNS yn Windows 11
Gobeithiwn y bydd yr erthygl hon yn ddefnyddiol i chi o ran gwybod sut i osod a newid yr amser a'r dyddiad ar Windows 11, rhannu eich barn a'ch profiad yn y sylwadau.