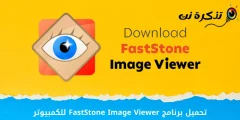yn gadael i chi Porwr Microsoft Edge Creu proffiliau personol lluosog. Yn union fel porwr gwe Google Chrome Felly, os ydych chi'n aml yn rhannu'ch cyfrifiadur ag aelodau eraill o'ch teulu, gallwch chi greu proffil defnyddiwr ar wahân ar eu cyfer yn hawdd.
Bydd gan bob porwr broffil Microsoft Edge Gwybodaeth cyfrif amrywiol, hanes, ffefrynnau, cyfrineiriau, a rhai pethau eraill. Yn ddiweddar, wrth ddefnyddio ymyl Microsoft Fe wnaethon ni ddarganfod nodwedd rheoli proffil cudd o'r enw Newid proffiliau'n awtomatig. Mae'n nodwedd rheoli proffil sy'n newid rhwng proffiliau yn awtomatig.
Sut mae newid proffil awtomatig yn gweithio yn Microsoft Edge?
Yn y bôn, os oes gennych chi broffiliau lluosog ar eich porwr Microsoft Edge, bydd y porwr yn gofyn ichi a ydych chi am newid i broffil gwahanol wrth ymweld â gwefannau newydd. Ar ôl i chi ddewis y proffil, mae'r porwr yn cofio Edge Eich dewis ac yn newid yn awtomatig i'ch proffil dethol pan fyddwch yn ailymweld â'r gwefannau hyn yn y dyfodol.
Felly, os daw i wybod Microsoft Edge Os yw'r ddolen yn gyswllt personol neu fusnes, bydd eich porwr yn eich annog yn awtomatig i newid i'r proffil priodol. Gall y nodwedd hefyd fod yn ddefnyddiol iawn i bobl sy'n defnyddio'r un ddyfais a phroffil at ddibenion gwaith ac adloniant; Gan y byddant yn gallu sicrhau nad oes unrhyw amser yn cael ei wastraffu ar y proffil i weithio'n well.
Camau i newid proffiliau yn awtomatig ar Microsoft Edge
Mae'n hawdd iawn troi proffiliau ymlaen yn awtomatig Microsoft Edge. Does ond angen i chi wneud yn siŵr eich bod chi'n defnyddio'r fersiwn ddiweddaraf o borwr Microsoft Edge a dilynwch rai o'r camau syml rydyn ni wedi'u rhannu isod.
- Yn gyntaf oll, rhedeg Porwr Microsoft Edge Ar gyfrifiadur sy'n rhedeg Windows 11 neu Windows 10.

Porwr ymyl - ar hyn o bryd, Cliciwch y tri dot Fel y dangosir yn y llun canlynol.

Cliciwch y tri dot - yna i mewn Rhestr Proffil , cliciwch (Gosodiadau) i ymestyn Gosodiadau.

Cliciwch Gosodiadau - ar dudalen “Gosodiadau, cliciwch ar y tabProffiliauSy'n meddwl proffiliau personol Yr hyn a ddarganfyddwch yn y cwarel dde, fel y dangosir yn y ddelwedd ganlynol.

Cliciwch ar y tab Proffiliau - Yna ar y dde, cliciwch (Dewisiadau Proffil Lluosog or Dewisiadau Proffil) sy'n meddwl Dewisiadau Proffil Lluosog أو Dewisiadau Proffil.

Cliciwch Dewisiadau Proffil Lluosog neu Dewisiadau Proffil - Yna Ar y dudalen Dewisiadau Proffil Lluosog , galluogi'r togl ar gyfer “Newid Proffil AwtomatigSy'n meddwl Newid proffil yn awtomatig.

Galluogi'r togl ar gyfer newid proffil yn awtomatig
A dyma sut y gallwch chi droi proffiliau ymlaen yn awtomatig Porwr Microsoft Edge.
Trwy'r camau blaenorol, mae wedi dod yn hawdd iawn newid proffiliau ar borwr Microsoft Edge. Os nad ydych chi'n hoffi'r nodwedd newydd hon, dim ond Trowch oddi ar y switsh ar gyfer newid proffil awtomatig Yn cam Rhif (6).
Efallai y bydd gennych ddiddordeb hefyd mewn dysgu am:
- Sut i ddileu cyfrineiriau wedi'u cadw ym mhorwr Edge
- Sut i newid y porwr rhyngrwyd diofyn ar Windows 11
- a gwybod Sut i ddileu a dadosod porwr Edge o Windows 11
- Sut i ychwanegu testun at ffeiliau PDF gan ddefnyddio porwr Edge
I gael rhagor o fanylion am newid proffil awtomatig yn Microsoft Edge, gweler hyn yr erthygl Ar y blog swyddogol Microsoft.
Gobeithio y bydd yr erthygl hon yn ddefnyddiol i chi wrth ddysgu sut i newid proffiliau personol yn awtomatig ar Microsoft Edge. Rhannwch eich barn a'ch profiad gyda ni yn y sylwadau.