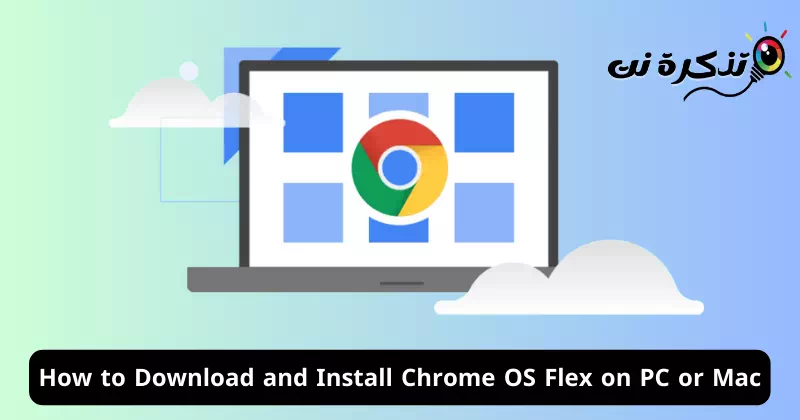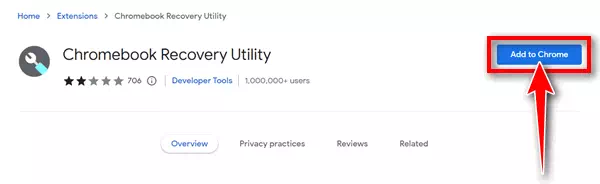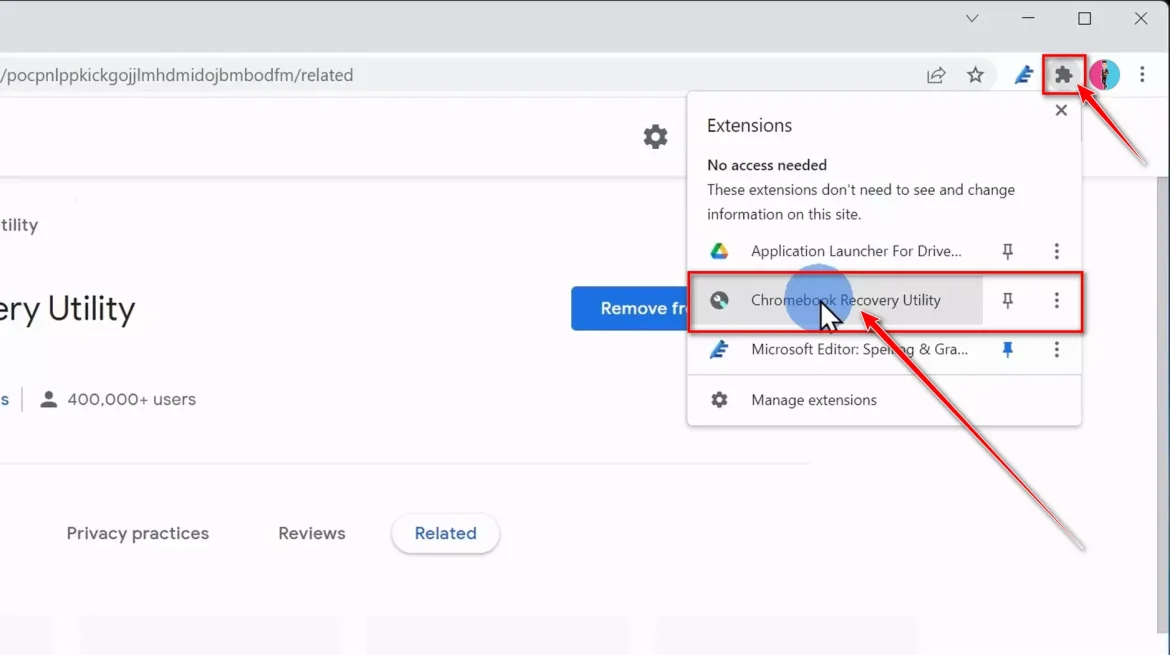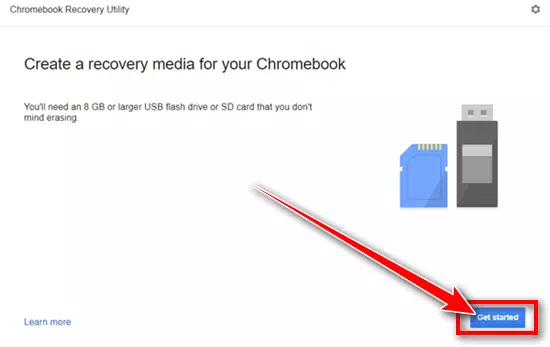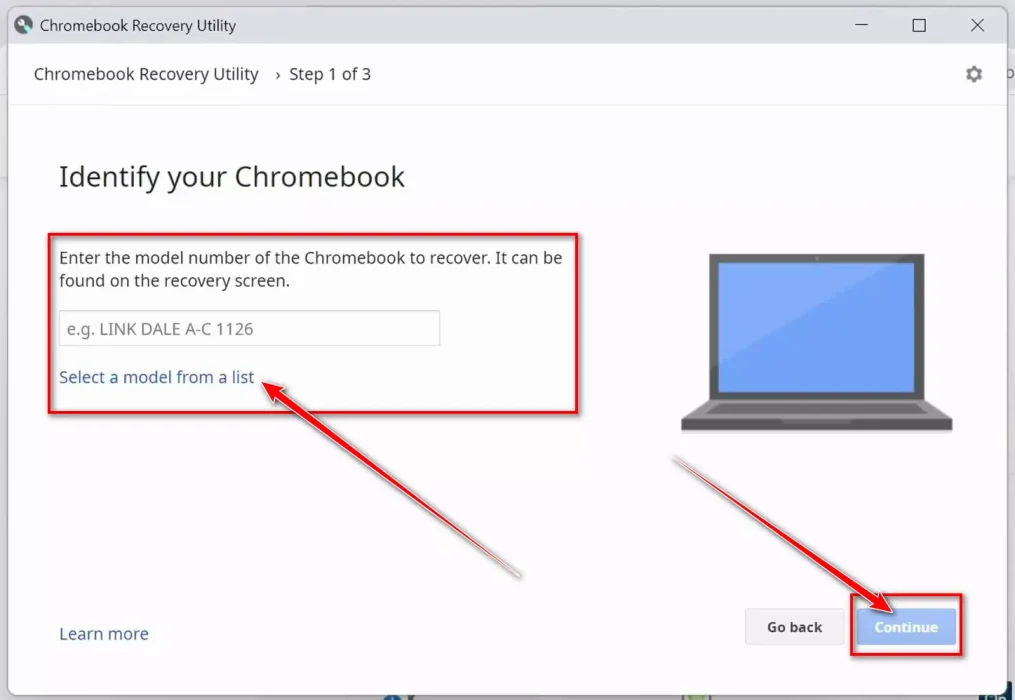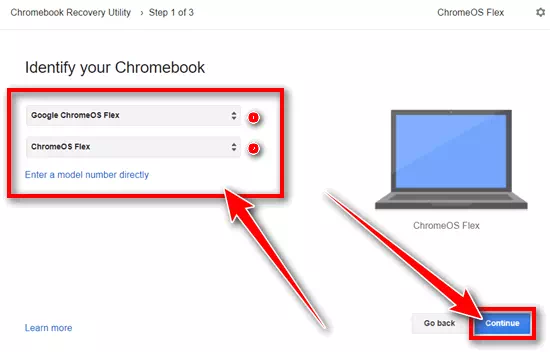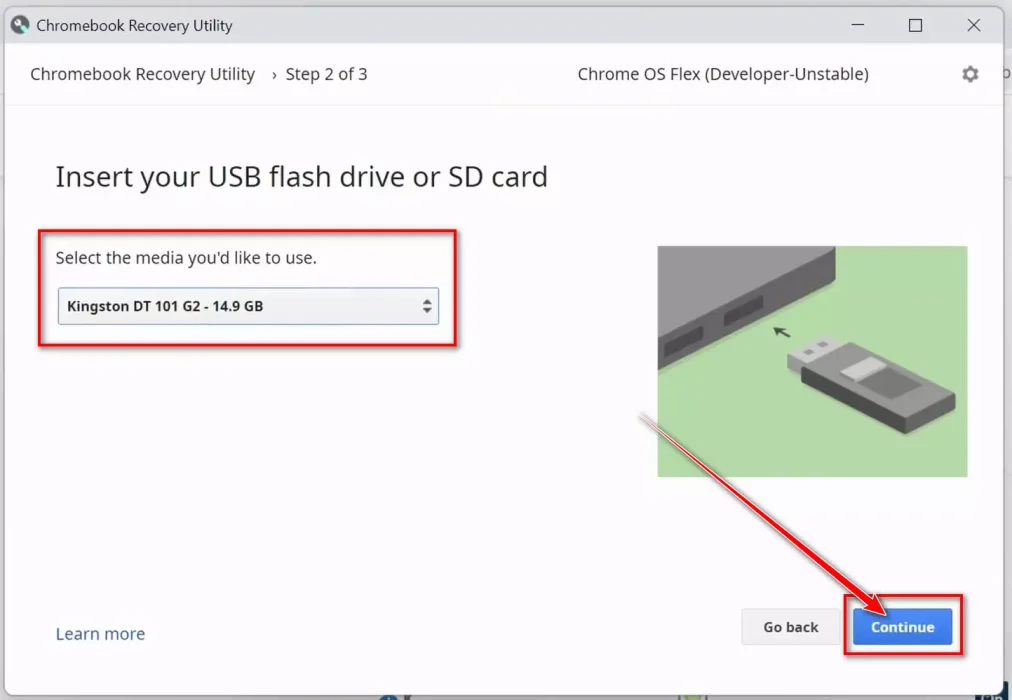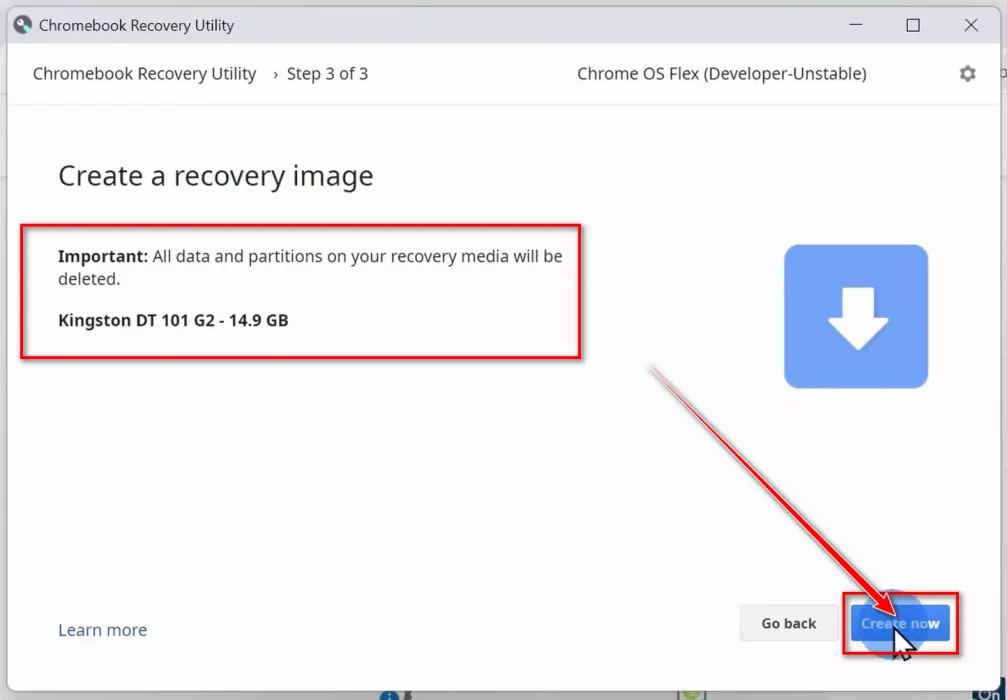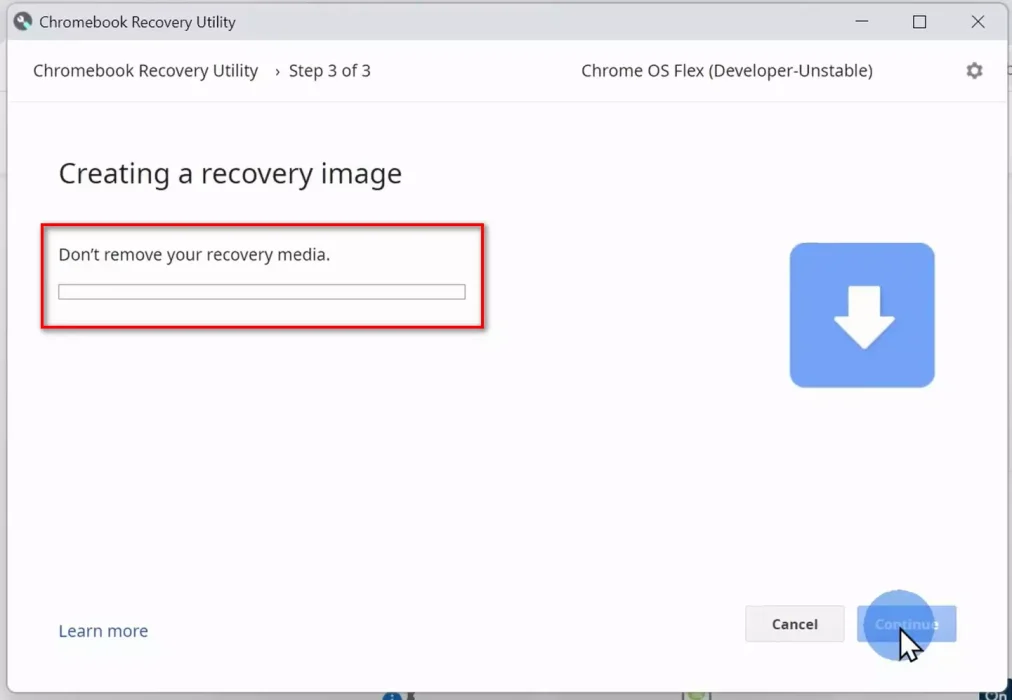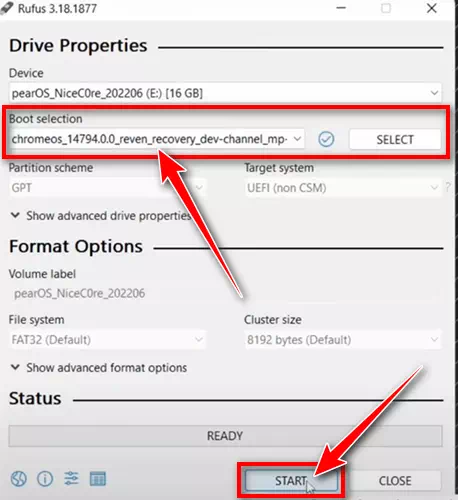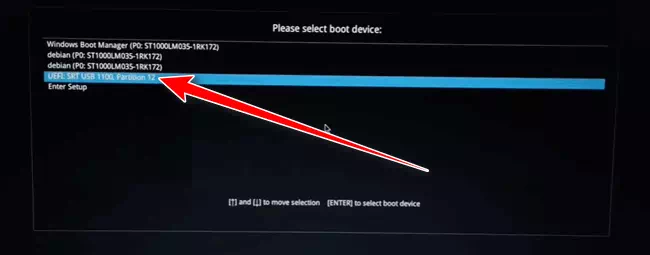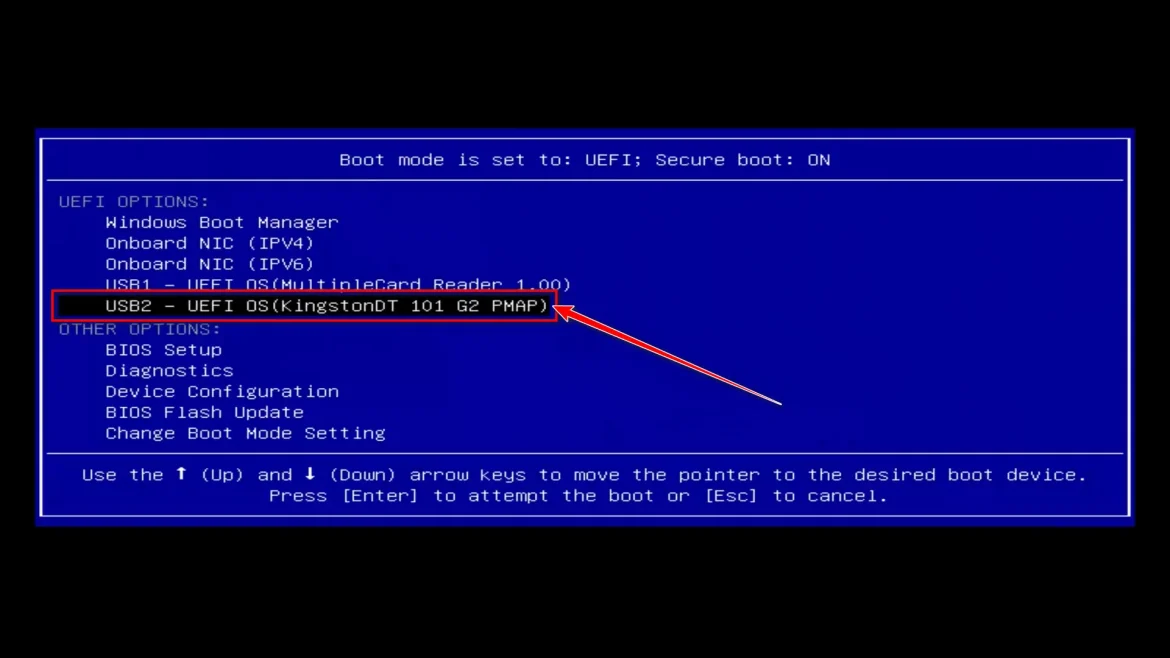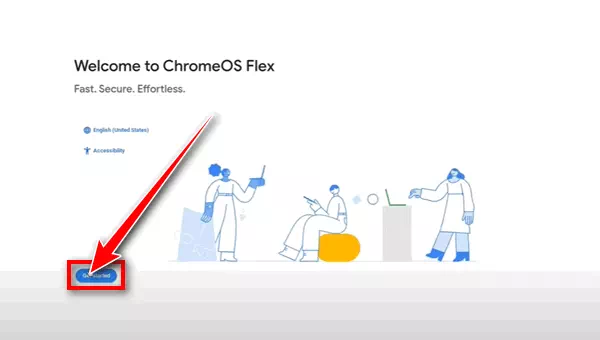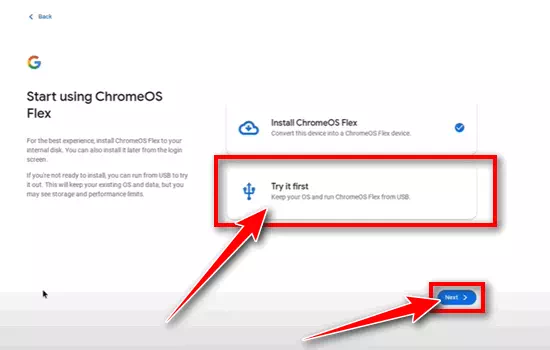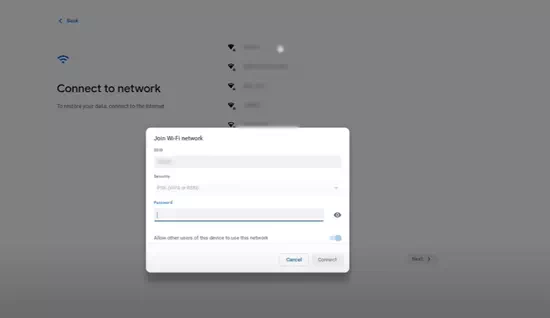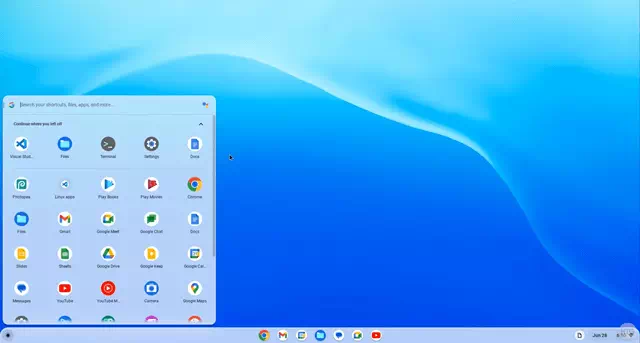Hledáte 64bitový soubor ISO BIN pro Chrome OS Flex ke stažení a instalaci do vašeho PC, Windows nebo Mac? Zde je jednoduchý a snadný způsob, jak spustit Chrome OS Flex na vašem počítači.
Máte staré počítače nebo notebooky, na kterých nelze efektivně provozovat moderní operační systémy? Jsou tyto starší stroje téměř nevhodné pro provoz Windows a Mac? No, existuje skvělý způsob, jak tyto systémy oživit pomocí nového systému Chrome OS Flex, který byl nedávno představen.
Chcete-li používat Chrome OS Flex, pomůžeme vám jej stáhnout a nainstalovat do počítače PC a Mac, aby váš pomalý systém získal zcela nový život. Nejen to, Chrome OS je také známý tím, že funguje lépe než tradiční systémy na jakémkoli typu zařízení. Dovolte nám, aby se váš starý systém stal výkonným a efektivním zařízením.
Funkce systému Chrome OS Flex
Zde je několik funkcí, díky kterým je Chrome OS Flex dobrou volbou pro starší zařízení:
- Lehký operační systém: Chrome OS Flex je založen na operačním systému Chrome OS, který je navržen tak, aby byl lehký a výkonný. To znamená, že může běžet na starším hardwaru s nižšími nároky na napájení.
- Kompatibilní se širokou škálou zařízení: Chrome OS Flex podporuje širokou škálu zařízení, včetně notebooků, stolních počítačů a Chromebooků. To znamená, že vaše staré zařízení je pravděpodobně kompatibilní s Chrome OS Flex.
- Zdarma: Chrome OS Flex je zdarma ke stažení a instalaci. To z něj dělá atraktivní možnost pro uživatele, kteří hledají způsob, jak zrenovovat svá stará zařízení, aniž by museli utrácet spoustu peněz.
- Zaváděcí USB disk podporuje: Chrome OS Flex lze nainstalovat na starý počítač pomocí spouštěcí jednotky USB. Díky tomu je proces instalace mnohem jednodušší než instalace tradičního operačního systému.
- Podporuje zkušební verzi před instalací: Uživatelé si mohou Chrome OS Flex před instalací vyzkoušet. To je užitečné pro uživatele, kteří se chtějí ujistit, že Chrome OS Flex vyhovuje jejich potřebám.
- Dostává pravidelné aktualizace zabezpečení: Chrome OS Flex dostává pravidelné aktualizace zabezpečení. To pomáhá chránit vaše starší zařízení před malwarem a dalšími hrozbami.
Celkově je Chrome OS Flex dobrou volbou pro starší zařízení. Jedná se o lehký a efektivní operační systém, který je kompatibilní s širokou škálou zařízení. Chrome OS Flex navíc podporuje zaváděcí jednotku USB a vyzkoušejte před instalací, což usnadňuje proces instalace.
Systémové požadavky Chrome OS Flex
Aby Chrome OS Flex fungoval hladce, musí váš počítač PC nebo Mac splňovat následující požadavky:
- RAM: 4 GB.
- Procesor: Intel nebo AMD x86-64bitové kompatibilní zařízení.
- úložný prostor: 16 GB nebo více.
- Porty: USB port.
Poznámka: Seznam podporovaných modelů podporuje pouze Chrome OS Flex. Chcete-li zjistit, zda je váš systém certifikovaný, Zkontrolujte zde.
Další poznámka: Ne všechny funkce jsou dostupné na všech zařízeních.
Nejlepší způsoby stažení ChromeOS Flex
Stažení Chrome OS Flex je velmi snadné a lze jej provést dvěma způsoby. Poskytli jsme obě možnosti, takže si můžete vybrat, která z nich vyhovuje vašim preferencím.
Metoda XNUMX: Použijte nástroj pro obnovu Chrome
- Otevřete prohlížeč Chrome na vašem MAC nebo Windows a navštivte Stránka rozšíření Nástroj pro obnovu Chrome a klikněte Přidat do Chromu. Bude přidán nástroj pro obnovu Chrome.
Nástroj pro obnovu Chrome - Dále klepněte na Ikona rozšířenía vyberte Nástroj pro obnovu Chrome Nedávno přidané.
Ikona rozšíření Chrome Recovery Utility - Zobrazí se nové vyskakovací okno nástroje Chrome Recovery Utility a měli byste kliknout na „Začínáme" Začít.
Chrome Recovery Utility klikněte na Začínáme - Poté klikněte na Vybrat model ze seznamu a vyberte Google ChromeOS Flex Od uvedeného výrobce.
identifikovat můj chromebook - pak si vyber ChromeOS Flex (nestabilní pro vývojáře) Poté stiskněte tlačítkoPokračovat" následovat.
Vyberte ChromeOS Flex - Dále musíte vložit čistý USB flash disk."Vložte čistý USB flash disk nebo SD kartu", poté vyberte svůj disk z "Vyberte média, která chcete použít“, poté klikněte na tlačítko „Pokračovat" následovat.
Vložte čistý USB flash disk nebo SD kartu - Poté stačí kliknout na „Vytvořit nyní".
Vytvořit Chrome OS Flex - Tím se zahájí stahování Chrome OS Flex. V závislosti na rychlosti vašeho internetu to může chvíli trvat. Dokud to neskončí, nedělejte nic.
Vytvoření bitové kopie pro obnovení
Metoda 64: Stáhněte si Chrome OS Flex ISO XNUMX bit
Zde je další skvělý způsob, jak si velmi snadno stáhnout Chrome OS Flex. Jediné, co musíte udělat, je kliknout na uvedený odkaz.
Když však rozbalíte soubor ZIP stažený z níže uvedeného odkazu, místo souborů ISO najdete soubory BIN. Zatímco Windows používá soubory ISO, Google Chrome OS Flex se spoléhá na soubory BIN.
| název souboru | chromeos_15474.70.0_reven_recovery_stable-channel_mp-v2.bin.zip |
| Vydání | Verze 115 |
| velikost | 1.1 GB |
| stažení | Chrome OS Flex |
Starší verze ChromeOS Flex ISO
| číslo vydání | Odkaz ke stažení |
| 114 | chromeos_15437.61.0 |
| 113 | chromeos_15393.48.0 |
| 110 | chromeos_15278.64.0 |
Vytvořte zaváděcí USB pro Chrome OS Flex
Nyní vytvoříme zaváděcí USB disk, který jej nainstalujeme. Postupujte podle následujících kroků:
- Přejděte na stažený soubor ZIP v Průzkumníku souborů a extrahujte jej pomocí Dekompresní nástroj. Získáte soubor BIN Chrome OS.
- Dále stáhněte a nainstalujte nástroj Rufus.
- Vložte USB disk do počítače.
- Jakmile jsou všechny věci připraveny, otevřete Rufus A vyberte soubor BIN Chrome OS staženo v části Vyberte umístění spouštění (Výběr spouštění). Musíte také vybrat jednotku USB, která je uvedena v části Zařízení (Přístroj).
Vytvoření ChromeOS Flex Bootable USB od Rufus - Poté stiskněte tlačítko start (Home) a proces vytvoření zaváděcího USB disku bude dokončen během několika minut. Nyní můžete přistoupit k procesu instalace.
Průvodce instalací Chrome OS Flex na Windows a macOS
Máme vše, co potřebujeme, abychom mohli začít s procesem instalace. Bez ohledu na to, jak jsme si Chrome OS Flex stáhli, ať už prostřednictvím jednotky USB v první metodě nebo ručním vytvořením jednotky flash ve druhé metodě, kroky v procesu instalace budou stejné.
Než přistoupíte k procesu instalace, je třeba si připomenout důležitý bod, kterým je spouštěcí klíč, který se liší od jednoho výrobce k druhému pro přístup ke správci zavádění.
Zde je tabulka obsahující značku a odpovídající spouštěcí klíč pro každý z nich:
| Jméno značky | Zaváděcí klíč |
| Acer | F12 |
| jablko | Podržte Option (další klávesa) |
| Asus | Esc nebo F8 |
| Dell | F12 |
| Brána | F1 |
| HP | Esc nebo F9 |
| Intel | F2 |
| Lenovo | F12, F8, F10 |
| Toshiba | F2 nebo F12 |
| Ostatní výrobní společnosti | Esc nebo F1-12 |
Nyní zahájíme proces instalace a nastavení Chrome OS Flex na vašem PC nebo Mac.
- v první řadě, Vložte USB disk v systému a poté restartujte zařízení.
- Během procesu restartování Stiskněte a podržte spouštěcí tlačítko (Spouštěcí klíč), dokud se nedostanete do správce spouštění.
- Objeví se spouštěcí nástroj; Musíš Vyberte jednotku USB a stiskněte tlačítko vstoupit. Spustí se proces instalace.
Vyberte USB disk a pokračujte Další zařízení Secure Boot - Během jedné minuty se zobrazí uvítací obrazovka Chrome OS Flex. Klikněte však na „Začínáme„Abychom pokročili v procesu.
Úvodní obrazovka Chrome OS Flex klikněte na Začínáme - Zde budete mít na výběr ze dvou možností. Doporučujeme zvolit „Zkuste to nejdřív„Nejprve to zkuste a pak klikněte na“další“. Pokud zvolíte „Nainstalujte ChromeOS Flex“, všechna dostupná data na všech discích budou vymazána.
Vyberte možnost Nejprve to zkusit - Dále se připojte k internetu a klikněte na „další".
připojení k síti (internetu) - Poté klikněte na „Souhlaste a pokračujte“, abyste souhlasili se smluvními podmínkami společnosti Google a pokračovali.
- Určete, kdo bude systém používat (kdo bude systém používat), poté klikněte na „další".
- V posledním kroku Přihlaste se ke svému účtu Google Chcete-li si užít Chrome OS Flex.
přihlaste se ke svému účtu Google - Nyní je Chrome OS zcela připraven k použití. Nyní můžete v rámci produktů Chrome OS dělat, co chcete.
ChromeOS Flex je kompletně nastaven a připraven k použití
Funkce, díky kterým je Chrome OS Flex dobrou volbou pro uživatele ve vzdělávání nebo podnikání
Zde je několik funkcí, díky kterým je Chrome OS Flex dobrou volbou pro uživatele ve vzdělávání nebo podnikání:
- Možnost instalace na stará zařízení: Chrome OS Flex lze nainstalovat na starší hardware, což organizacím pomáhá ušetřit peníze.
- Snadnost použití: Chrome OS Flex se vyznačuje jednoduchým a intuitivním uživatelským rozhraním, takže je vhodný pro uživatele všech úrovní.
- Pravidelné aktualizace: Chrome OS Flex dostává pravidelné aktualizace zabezpečení a funkcí, což pomáhá chránit zařízení a data před malwarem a dalšími hrozbami.
Celkově je Chrome OS Flex dobrou volbou pro uživatele z oblasti vzdělávání nebo firmy, kteří hledají bezpečný, snadno použitelný a spravovatelný operační systém.
Jeho výhody pro uživatele ve vzdělávání
- Přístup k aplikacím Google Workspace: Chrome OS Flex poskytuje přístup k široké řadě aplikací Google Workspace, včetně Gmailu, Dokumentů Google, Tabulek Google, Prezentací Google a Google Meet. Tyto aplikace jsou ideální pro studenty a učitele, kteří potřebují přístup k nástrojům pro spolupráci a produktivitu obsahu.
- Rodičovská kontrola: Chrome OS Flex poskytuje sadu monitorovacích a ovládacích nástrojů, které pomáhají rodičům sledovat online aktivitu jejich dětí. Tyto nástroje zahrnují možnost omezit přístup k webovým stránkám a aplikacím a sledovat aktivitu při prohlížení.
- Bezpečnost: Chrome OS Flex má dobré zkušenosti v oblasti zabezpečení. Operační systém je založen na cloudové bezpečnostní architektuře Google, která pomáhá chránit zařízení a data před malwarem a dalšími hrozbami.
Výhody pro firemní uživatele
- Přístup k aplikacím Google Cloud Platform: Chrome OS Flex poskytuje přístup k široké řadě aplikací Google Cloud Platform, včetně Disku Google, Dokumentů Google, Tabulek Google, Prezentací Google a Google Meet. Tyto aplikace jsou ideální pro podniky, které potřebují přístup k nástrojům pro produktivitu a spolupráci v cloudu.
- Ovládání zařízení: Chrome OS Flex poskytuje nástroje pro správu zařízení, které organizacím pomáhají se správou zařízení Chrome OS ve velkém. Tyto nástroje zahrnují schopnost spravovat aktualizace, zabezpečení a aplikace.
- Bezpečnost: Chrome OS Flex má dobré zkušenosti v oblasti zabezpečení. Operační systém je založen na cloudové bezpečnostní architektuře Google, která pomáhá chránit zařízení a data před malwarem a dalšími hrozbami.
Závěr
Výše uvedený článek vám poskytuje návod, jak stáhnout a nainstalovat Chrome OS Flex na Windows PC a Mac. Doufáme, že jste jej úspěšně stáhli a nainstalovali.
Je to skvělý způsob, jak zdarma převést jakýkoli starý systém na Chrome PC. Pokud se však potýkáte s nějakými potížemi v procesu instalace, neváhejte se o svůj problém podělit v komentářích.
Doufáme, že vám tento článek pomůže, abyste věděli, jak stáhnout a nainstalovat Chrome OS Flex do vašeho PC nebo Mac. Podělte se s námi o svůj názor a zkušenost v komentářích. Také pokud vám článek pomohl, určitě jej sdílejte se svými přáteli.