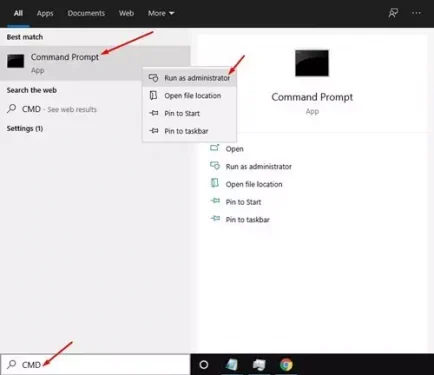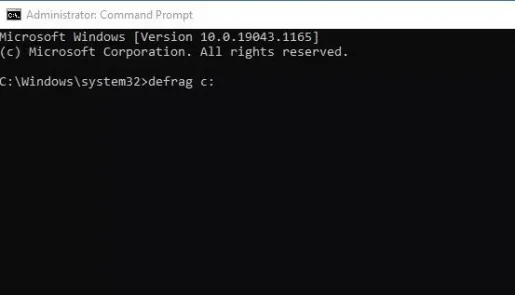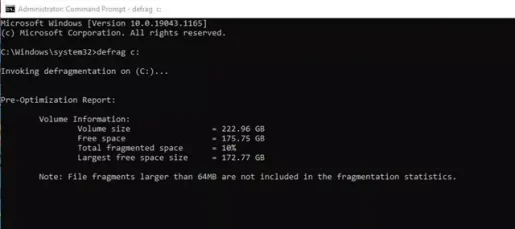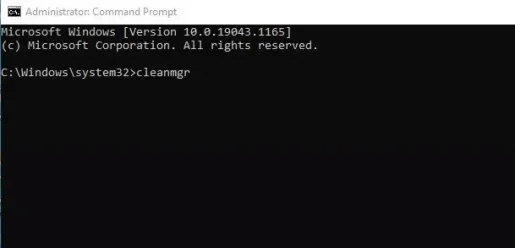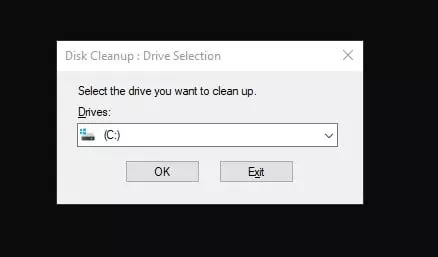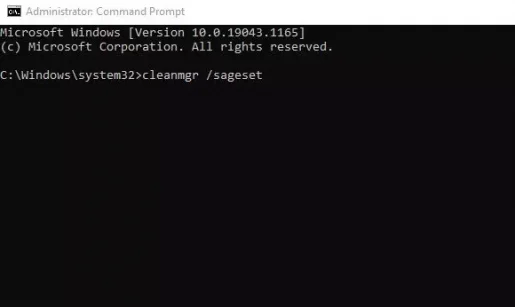Pokud používáte nejnovější verzi systému Windows, možná víte, že v operačním systému došlo k určitým problémům a nejdůležitější z nich je, že se úložný prostor zaplňuje velmi rychle. Důvodem je, že do svého počítače instalujeme spoustu softwaru.
Jedním ze způsobů, jak zlepšit výkon a stabilitu, je také udržet počítač bez nepořádku. Jakmile vyčistíte nevyžádané soubory, můžete uvolnit spoustu místa na pevném disku.
Windows 10, 11 navíc nabízí několik vestavěných nástrojů pro čištění nevyžádané pošty, které uvolňují místo v úložišti.
Ačkoli jsou tyto nástroje snadno přístupné, ale může být snazší přístup ke skrytým nástrojům prostřednictvím CMD؟
Dva způsoby čištění počítače se systémem Windows pomocí příkazového řádku
V tomto článku se s vámi podělíme o některé z nejlepších způsobů, jak vyčistit počítač se systémem Windows pomocí Příkazový řádek. Uvedené kroky lze velmi snadno dodržet. Pojďme ji tedy poznat.
1. Defragmentujte pevný disk pomocí CMD
V této metodě budeme defragmentovat náš pevný disk pomocí CMD. Tato metoda vyčistí všechny nežádoucí soubory uložené na jednotkách (pevný disk) uvedeno.
- Klikněte na tlačítko (Home) nebo spusťte ve Windows a napište CMD. Dále klikněte pravým tlačítkem na Příkazový řádek a vyberte (Spustit jako správce) operovat s pravomocemi správce.
Klikněte na tlačítko Start nebo spusťte v systému Windows a zadejte příkaz CMD - Na příkazovém řádku zkopírujte a vložte následující příkaz:
defrag c:
Důležité: Předchozí příkaz defragmentuje (Přesnost C.) do svého počítače. Pokud chcete defragmentovat jakýkoli jiný disk, změňte písmeno jednotky.
defragmentovat cmd - Defragmentace disku nyní zkontroluje vybranou jednotku a odstraní nežádoucí soubory a dočasné soubory.
Defragmentace disku nyní naskenuje vybranou jednotku a odstraní nevyžádané a dočasné soubory pomocí CMD
A tímto způsobem můžete spustit defragmentaci pevného disku pomocí CMD.
2. Spusťte nástroj Vyčištění disku pomocí CMD
V této metodě spustíme nástroj Vyčištění disku (Vyčištění disku Utility) součástí systému Windows 10, aby se uvolnil úložný prostor.
Postupujte podle následujících jednoduchých kroků.
- Klikněte na tlačítko (Home) nebo spusťte ve Windows a napište CMD. Dále klikněte pravým tlačítkem na Příkazový řádek a vyberte (Spustit jako správce) operovat s pravomocemi správce.
Klikněte na tlačítko Start nebo spusťte v systému Windows a zadejte příkaz CMD - Na příkazovém řádku zkopírujte a vložte následující příkaz:
cleanmgrPoté stiskněte tlačítko vstoupit.cleanmgr - Tím spustíte obslužný program Vyčištění disku. Vyberte jednotku, kterou chcete vyčistit, a klikněte na tlačítko (OK).
Vyberte jednotku, kterou chcete vyčistit, a klikněte na tlačítko OK - Pokud chcete přeskočit vyskakovací okno výběru disku, zkopírujte a vložte následující příkaz:
cleanmgr /sageset
- Dále musíte vybrat soubory, které mají být odstraněny po provedení výše uvedeného příkazu.
- Pokud chcete soubory odstranit automaticky, zkopírujte a vložte následující příkaz:
cleanmgr /sagerun
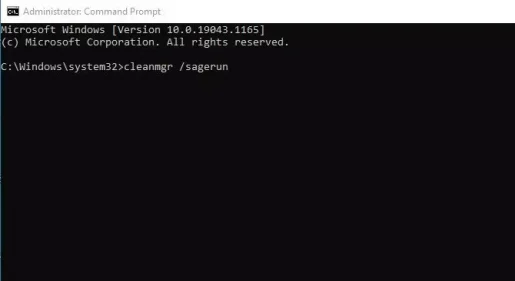
Výše uvedený příkaz automaticky zkontroluje vaše disky a odstraní nežádoucí soubory z vašeho počítače.
Také by vás mohlo zajímat:
- Jak odstranit dočasné soubory v systému Windows 10
- Jak obejít koš a odstranit soubory v systému Windows 10
- Také by vás mohlo zajímat poznávání Jak odstranit staré soubory Windows Update
- Jak odstranit složku Windows.old z Windows 10
- Jak automaticky vyprázdnit koš ve Windows 10
- Kompletní seznam příkazů CMD Windows A až Z, které potřebujete vědět
Doufáme, že pro vás bude tento článek užitečný, když budete vědět, jak vyčistit počítač se systémem Windows 10 pomocí příkazového řádku. Podělte se s námi o svůj názor a zkušenosti v komentářích.