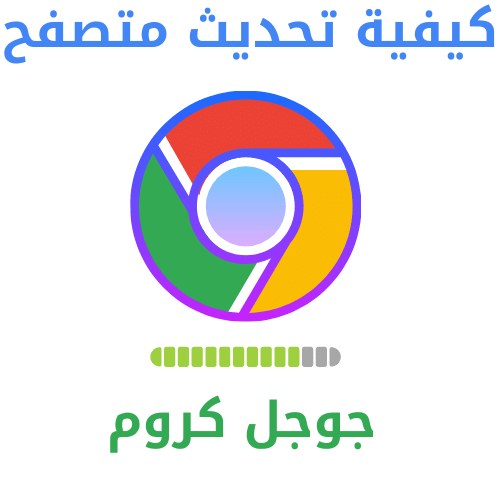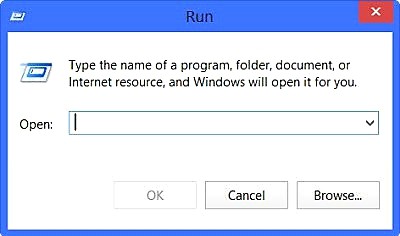Aquí en teniu una esbrina Com actualitzar el navegador Google Chrome pas a pas.
Google actualitza el navegador Chrome amb noves versions principals cada sis setmanes i s’encarrega de millorar la seguretat i altres factors. Normalment, Chrome baixa les actualitzacions automàticament, però no es reinicia automàticament per instal·lar-les. A continuació s’explica com cercar i instal·lar actualitzacions immediatament al navegador Google Chrome.
Com actualitzar google chrome
mentre es descarrega Google Chrome Per obtenir actualitzacions i configurar-les en segon pla, sempre cal que ho feu Reinicieu el navegador Per instal·lar-lo. I atès que algunes persones deixen Chrome obert durant dies, potser fins i tot setmanes, és possible que l’actualització estigui esperant per instal·lar-se i no apagar el navegador posa en perill l’ordinador perquè les actualitzacions encara no s’han instal·lat.
Per actualitzar Google Chrome a Windows, Mac o Linux, seguiu aquests passos:
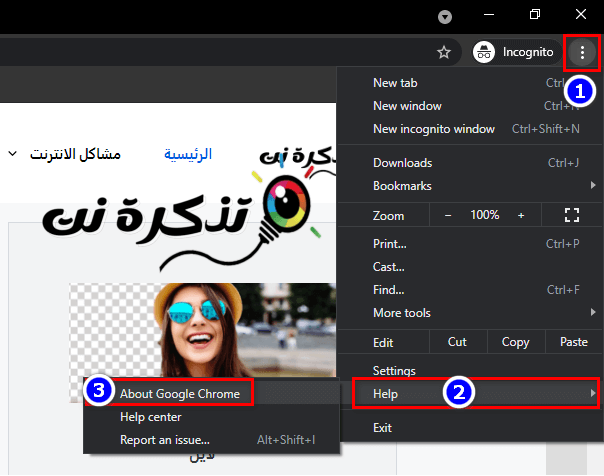
- Primer, obriu el navegador Google Chrome i, a continuació, feu clic a Icona de menú de tres punts a l'extrem superior dret.
- A continuació, moveu el punter del ratolí per sobre de "Ajuda أو Ajuda".
- A continuació, seleccioneu activatQuant a Google Chrome أو Quant a Google Chrome".
També pots escriure chrome: // settings / help a la barra d’URL de Chrome i premeu el botó Enter. - Aleshores, Chrome comprovarà i baixarà immediatament les actualitzacions tan bon punt obriu una pàgina Quant a Google Chrome.
Si Chrome ja s'ha descarregat i està esperant per instal·lar l'actualització, la icona del menú canviarà a una fletxa amunt i adoptarà un dels tres colors, depenent de quant de temps estigui disponible l'actualització:
el verd: L'actualització fa dos dies que està disponible.
taronja: L'actualització està disponible durant quatre dies.
el vermell: L'actualització va estar disponible durant set dies.
Després d'instal·lar l'actualització, o si heu estat esperant uns quants dies, toqueu rellançar أو Reinicieuper finalitzar el procés d'actualització.
Advertiment: Assegureu-vos de desar tot el que esteu treballant a les pestanyes obertes. Chrome torna a obrir les pestanyes obertes després d'un reinici, però no hi desa cap de les dades.
Si preferiu esperar que Google Chrome es reiniciï i finalitzi el treball que esteu fent, tanqueu la pestanya Quant a Google Chrome. Chrome instal·larà l'actualització la propera vegada que la tanqueu i la torneu a obrir.
Quan reinicieu Chrome i l'actualització acabi d'instal·lar-se, torneu a chrome: // settings / help Assegureu-vos que esteu executant la darrera versió de Chrome.
Apareixerà un missatge indicant que Chrome està actualitzat.Google Chrome està actualitzatSi ja heu instal·lat les darreres actualitzacions.
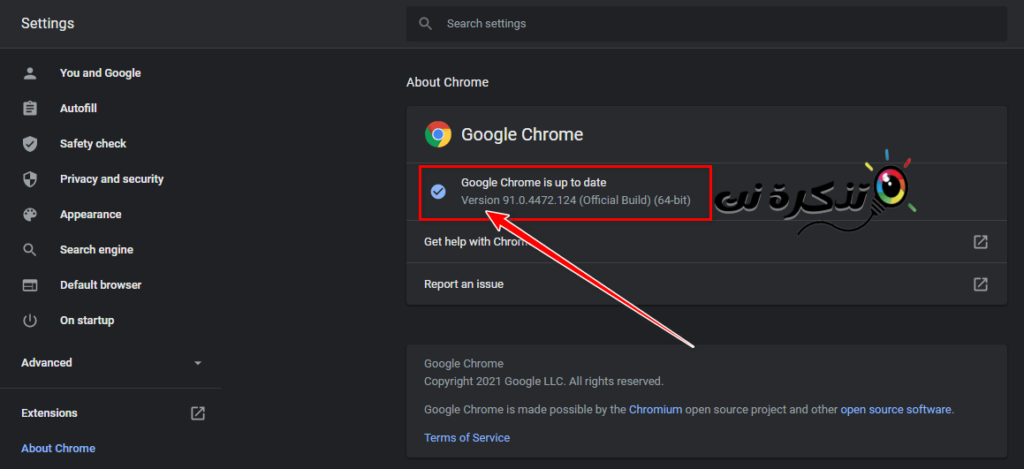
També us pot interessar conèixer:
- Com es soluciona el problema de la pantalla negra a Google Chrome
- Baixeu el navegador Google Chrome 2022 per a tots els sistemes operatius
- Com fer una captura de pantalla de pàgina completa al navegador Chrome sense programari
- Com esborrar la memòria cau i les galetes a Google Chrome
- Com canviar l'idioma a la Guia completa del navegador Google Chrome
Esperem que aquest article us sigui útil en el vostre coneixement Com actualitzar el navegador Google Chrome. Comparteix la teva opinió i experiència amb nosaltres als comentaris.