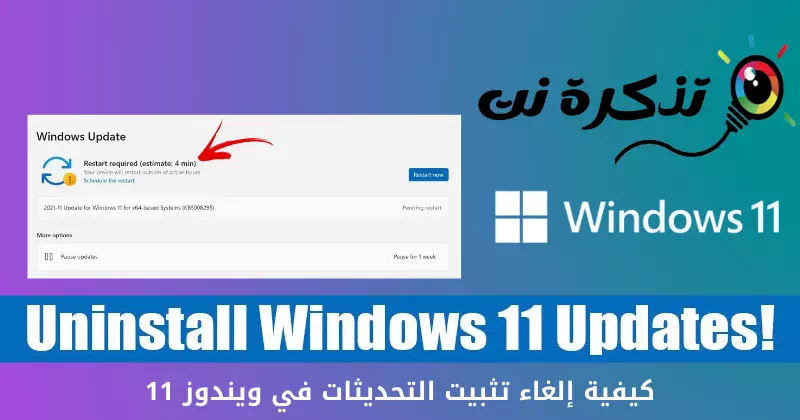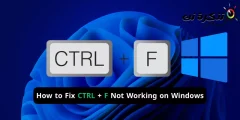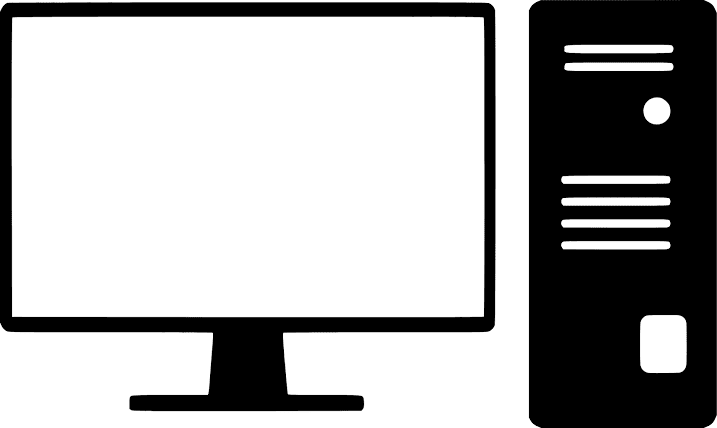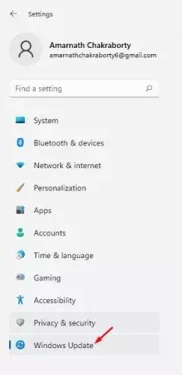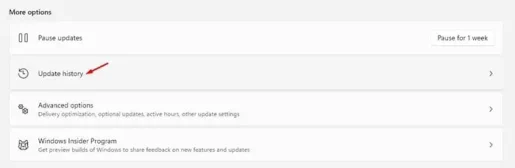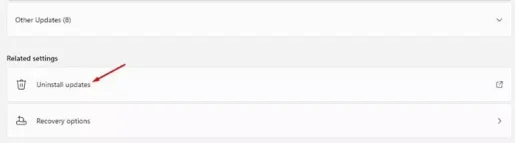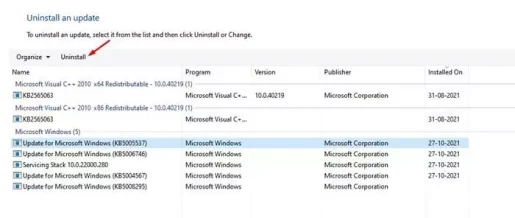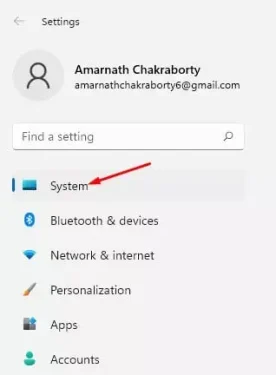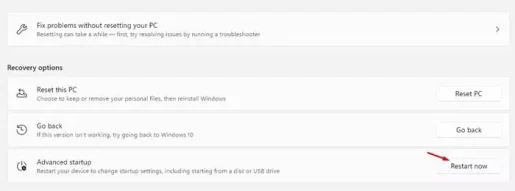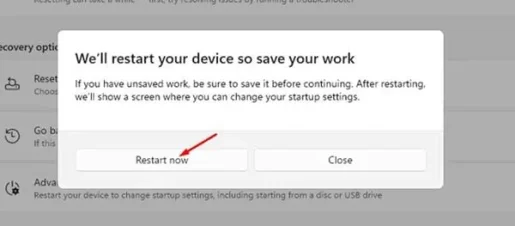A continuació s'explica com desinstal·lar l'actualització a Windows 11.
Si teniu un ordinador o portàtil compatible amb Windows 11, podeu instal·lar una actualització Vista prèvia de les compilacions. Molts usuaris ja s'han registrat al programa Registre d'inici de Windows I uneix-te al canal Beta/Previsualització de la compilació Per instal·lar Windows 11.
Tot i que Windows 11 us ofereix moltes funcions i opcions, hi ha un problema que ningú pot negar és que Windows 11 encara s'està provant i té molts errors. Per tant, si recentment heu instal·lat l'actualització de Windows 11 i teniu problemes, esteu llegint la guia adequada.
A Windows 11, podeu desfer fàcilment l'actualització i desfer tots els canvis fets a l'ordinador. Per tant, si teniu un problema després d'instal·lar la versió de vista prèvia de Windows 11, és possible que aquest article sigui molt útil per resoldre aquest problema.
Passos per desinstal·lar l'actualització a Windows 11
En aquest article, compartirem amb vosaltres una guia pas a pas sobre com desinstal·lar l'actualització de Windows 11. Aquest procés serà molt fàcil; Només cal que seguiu alguns dels senzills passos següents.
- Feu clic al botó del menú Inici (Començar) a Windows i seleccioneu)Configuració) aconseguir Configuració.
Configuració a Windows 11 - En Pàgina de configuració , feu clic a una opció (Windows Update) que significa Actualitzacions de Windows.
Windows Update - A continuació, al panell dret, feu clic al botó (historial d'actualitzacions) Per actualitzar els arxius Com es mostra a la següent imatge.
historial d'actualitzacions - Ara desplaceu-vos cap avall i feu clic a una opció (Desinstal·lació d'actualitzacions) que significa Desinstal·la les actualitzacions.
Desinstal·lació d'actualitzacions - Us apareixerà la següent pantalla Llista de totes les actualitzacions instal·lades. Per eliminar una actualització , seleccioneu Actualització i feu clic al botó (Desinstal) Per desinstal·lar-lo a sobre.
Desinstal - A continuació, a la finestra emergent de confirmació, feu clic al botó (Sí).
I això és tot i així és com podeu desinstal·lar una actualització a Windows 11.
Com desinstal·lar una versió a Windows 11
Igual que les actualitzacions habituals, Windows 11 també us permet desinstal·lar Versions de vista prèvia. Si voleu desinstal·lar una versió a Windows 11, heu de seguir aquests passos.
- Feu clic al botó (Windows + I) Obrir Pàgina de configuració. Llavors, en Configuració , feu clic a una opció (Sistema) aconseguir el sistema.
Sistema - Al tauler dret, feu clic a una opció (Recuperació) que significa recuperació , tal com es mostra a la imatge següent.
Recuperació - Després a Opcions recuperació , feu clic al botó (Reiniciar ara) Per reiniciar ara que hi ha darrere (Posada en marxa avançada) que significa Inici avançat.
Reiniciar ara - A continuació, a la finestra emergent de confirmació, feu clic al botó (Reiniciar ara) Per reiniciar ara.
confirmació Reinicia ara - Això donarà lloc a Reinicieu l'ordinador, i obrirà el menú d'arrencada avançat. Cal anar pel següent camí:
Resolució de problemes > Opcions avançades > Desinstal·lació d'actualitzacions. - A la pantalla següent, heu de seleccionar i desinstal·lar la darrera actualització de funcions.
I això és tot i així és com podeu desinstal·lar una versió a Windows 11.
També us pot interessar conèixer:
- Com entrar a la BIOS a Windows 11
- Com veure l'historial d'actualitzacions de Windows 11
- Descobriu com posar en pausa les actualitzacions de Windows 11
- Com descarregar i instal·lar actualitzacions opcionals a Windows 11
- Com actualitzar Windows 11 (la guia completa)
Esperem que aquest article us sigui útil per saber com desinstal·lar una actualització a Windows 11. Comparteix la teva opinió i experiència als comentaris.