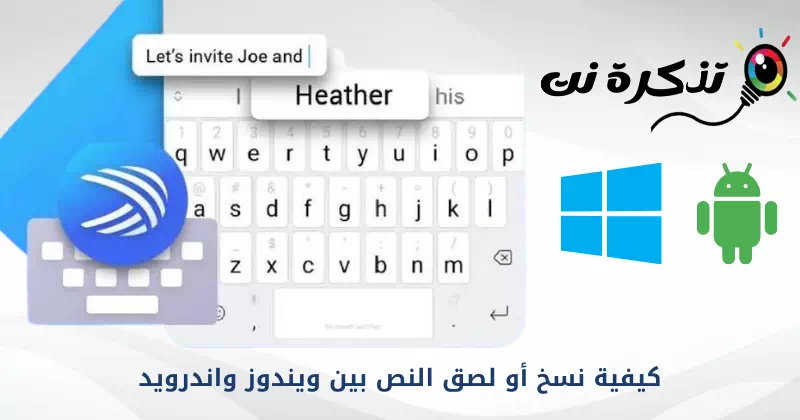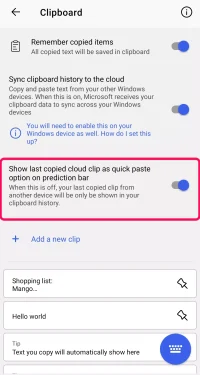A continuació s'explica com copiar i enganxar text entre Windows i Android mitjançant la funció anomenada Portapapers amb núvol En Microsoft SwiftKey Està disponible a la versió 7.9.0.5.
Deixa't el teclat Microsoft SwiftKey Ara copieu i enganxeu a través de dispositius Windows i Android MSPoweruser. Teniu una aplicació de teclat Teclat Swiftkey En una nova actualització on podeu copiar el text al porta-retalls del vostre telèfon o tauleta Android i enganxar-lo al vostre PC amb Windows i viceversa.
Fa uns mesos va aparèixer una funció d'integració Portapapers amb núvol A la versió de prova de l'aplicació SwiftKey Ara està disponible per a tots els usuaris de l'aplicació. Aquesta actualització funciona a (Windows 10 - Windows 11 - Android).
Ara copieu i enganxeu entre Windows i Android amb l'aplicació Swiftkey Keyboard
d'acord amb MSPoweruser , Característica Portapapers amb núvol Ara està disponible per a la versió 7.9.0.5 de l'aplicació. en a Pàgina d'assistència de Swiftkey Hi ha instruccions d'ús Portapapers amb núvol.
La nova funció està desactivada per defecte; Haureu d'activar-lo manualment. I heu de configurar la funció a les dues plataformes abans d'utilitzar-la.
molt important: Per utilitzar aquesta funció a Windows, heu de tenir Windows 10 (actualització d'octubre de 2018 o posterior) o Windows 11 a l'ordinador.
I la darrera versió de l'aplicació Softkey al dispositiu Android, ja sigui un telèfon o una tauleta.
Com utilitzar el teclat Swiftkey per copiar i enganxar text entre Windows i Android?
Per activar aquesta funció en un dispositiu Android:
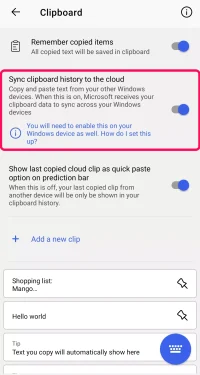
- Primer, obert Aplicació Swiftkey.
- després seleccioneu (Entrada rica) que significa entrada rica llavors >> (Portapapers) que significa porta-retalls.
- activa l'opció (Sincronitza l'historial del porta-retalls amb el núvol) Per fer Sincronitza l'historial del porta-retalls amb el núvol.
- Aleshores et demanarà Inicieu la sessió en un compte de Microsoft El vostre (creeu un compte si no en teniu).
Activeu la funció a Windows:
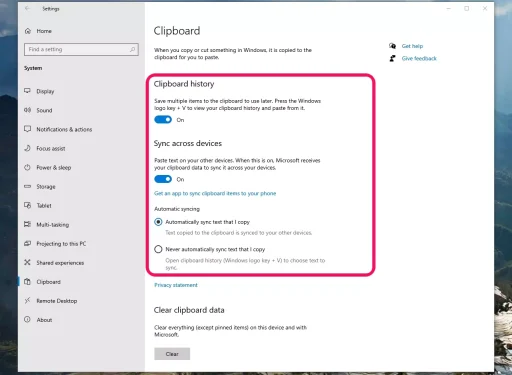
- Enceneu el vostre ordinador Windows i aneu a (Configuració) aconseguir Configuració.
- després aneu a (Sistema) aconseguir el sistema >> després a (Portapapers) que significa porta-retalls.
- A continuació, canvieu entre les opcions (Historial del portapapers) que significa Història del porta-retalls I la(Sincronitza els dispositius) que significa Sincronització entre dispositius.
- A continuació, inicieu la sessió al vostre compte de Microsoft.
- Un cop tot estigui configurat, podeu copiar i enganxar fàcilment el text del vostre telèfon Android al vostre PC amb Windows i tornar.
Es mostra la pàgina de suport SwiftKey a aquesta propietat Portapapers amb núvol Desaràs l'últim text que has copiat i el clip se suprimirà automàticament al cap d'una hora. L'últim clip que vau copiar apareixerà a la barra de predicció SwiftKey ; Et permetrà enganxar el text al teu telèfon.
Com gestionar el porta-retalls del núvol
El porta-retalls del núvol només conservarà l'últim clip copiat. El text estarà disponible durant una hora.
De manera predeterminada, el darrer text del núvol copiat es mostrarà a la barra de tasques com a opció d'enganxament ràpid. Podeu trobar la configuració per desactivar-ho fent el següent:
- obert Aplicació Microsoft SwiftKey , després feu clic a (Entrada rica) que significa entrada rica llavors >> (Portapapers) que significa porta-retalls Mostra l'últim clip copiat com a opció d'enganxament ràpid a la barra de predicció.
Gestió del porta-retalls al núvol
Avís: quan aquesta opció està desactivada, només el clip copiat des d'un altre dispositiu es podrà veure a l'historial del porta-retalls.
I si ho prefereixes Posa en pausa la sincronització del clip: feu clic a la icona (Portapapers) que significa porta-retalls a la barra d'eines i, a continuació, alterna (Sincronització activada) que significa Activa la sincronització a mi (OFF) i això parar.
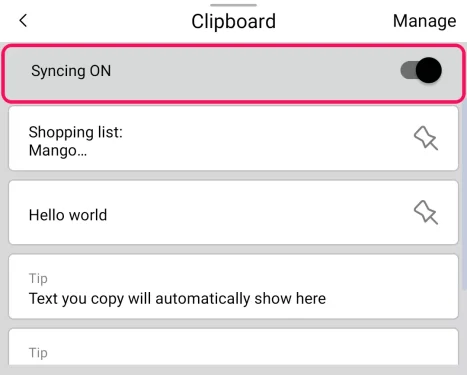
També us pot interessar conèixer:
- Top 10 del teclat per a Android
- Baixeu l'última versió d'1Clipboard per a PC
- Com utilitzar el teclat com a ratolí a Windows 10
- Les millors aplicacions de teclat Android del 2021 per enviar missatges de text ràpids
Esperem que aquest article us sigui útil per saber com copiar o enganxar text entre Windows i Android. Comparteix la teva opinió i experiència amb nosaltres als comentaris.