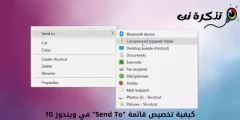Si fa temps que utilitzeu el sistema operatiu Windows, pot ser que sàpiga que surt un so determinat mentre els dispositius estan endollats i desconnectats. Poden ser dispositius com ara dispositius USB, targetes SD, càmeres, telèfons i molts altres.
El so de to de connexió i desconnexió és essencial per a qualsevol dispositiu USB, ja que permet als usuaris saber que Windows ha detectat connectar o desconnectar dispositius externs. Tot i això, les coses s’espanten quan se senten tons de trucada USB sense motius aparents.
Estem parlant d’aquest problema perquè recentment hem rebut diversos missatges dels nostres usuaris que indiquen que l’ordinador fa una reproducció aleatòria i repetitiva de so, to i endoll i desconnecta els dispositius per a (Connexió USB - Desconnecta els sorolls). L’interessant és que el so d’endoll i desconnexió USB apareix sense cap motiu aparent.
Passos per aturar els connectors USB freqüents i desconnectar el so a Windows
Si també teniu el mateix problema, heu arribat al lloc adequat. En aquest article, revisarem alguns dels millors mètodes que us poden ajudar a desactivar el so aleatori de (Connexió USB aleatòria - desconnectar) des d’un ordinador Windows. Per tant, comprovem algunes de les millors maneres de solucionar el problema.
Torneu a connectar els dispositius USB

Un cop eliminat, torneu-lo a connectar a l'ordinador. De vegades, una simple desconnexió i reconnexió solucionarà els problemes dels controladors i la instal·lació. Per tant, abans de provar qualsevol altre mètode, assegureu-vos de tornar a connectar tots els dispositius USB.
Comproveu l’estat dels dispositius USB des del gestor de dispositius
Quan connecteu un dispositiu USB, si comença a aparèixer i repetir so sense cap motiu, pot ser perquè la peça que heu connectat funciona, però el controlador d’aquesta peça té un problema amb el sistema operatiu.
Per tant, aneu a gestor de dispositius (Gestor de dispositius) per buscar qualsevol problema relacionat amb les definicions. Per la manera d 'obrir el fitxer Gestor de dispositius Seguiu el següent:
- obre el menú d'inici (Començar) i, a continuació, cerqueu Gestor de dispositius.
- A continuació, obriu el Gestor de dispositius al menú (Gestor de dispositius).
al Gestor de dispositius (Gestor de dispositius), heu de comprovar si hi ha errors als dispositius USB. Si algun dispositiu USB té algun problema, tindrà un signe d'exclamació groc al darrere.

No oblideu veure fitxers ocults també. Tingueu en compte que si apareix un error en qualsevol fitxer del controlador (Introducció al programa), això pot provocar que es produeixi el so. Si podeu trobar algun problema amb algun controlador, només cal que actualitzeu o desinstal·leu el controlador específic.
També us pot interessar conèixer el millor programa per actualitzar i baixar definicions: us ho recomanem Descarregueu Driver Booster (última versió) أو Descarregueu la versió més recent de Driver Talent per a PC
USBDeview
un programa USBDeview Dispositius USB és un programari de tercers que s’utilitza àmpliament per fer un seguiment dels dispositius USB amb més precisió. A més, el programari és prou capaç d’informar-vos de possibles problemes que depenen dels ports USB.

Aquest programari us ajudarà a controlar si els dispositius USB estan connectats o no quan es van crear els controladors i l'última vegada que es van connectar o desconnectar els dispositius USB de l'ordinador. Per tant, és una de les millors eines de reparació de Windows que ajuda a resoldre el problema de connectar i desconnectar la connexió USB amb freqüència i aleatòriament.
Un cop instal·lat el programari, podreu veure una llista de tots els dispositius USB que estaven connectats actualment i prèviament al vostre ordinador. Heu de consultar la llista de l’historial (Últim endoll / Desendollar) per trobar el dispositiu culpable.
Un cop el trobeu, haureu de desinstal·lar el dispositiu de USBDeview A continuació, desconnecteu el dispositiu. Un cop fet això, torneu-lo a endollar i tornarà a instal·lar la definició del controlador.
Apagueu la connexió USB i desconnecteu els sons sonors
Bé, la majoria de les vegades és una causa freqüent de connectar i desconnectar dispositius USB (Connexió USB - desconnectar) causats a l'atzar per la superposició de tarifes o per la caducitat de l'alimentació del dispositiu. Per tant, no és cap signe de res greu. Per tant, si algun dispositiu en particular o els seus controladors són els responsables dels sons, podeu desactivar els sons de notificació USB.
Per desactivar els sons de notificació USB,
- Feu clic dret a Altaveu a la barra de tasques situada al costat del rellotge i feu clic a (Sons) sons.
- La pàgina de configuració d'àudio apareixerà a la pestanya.Sons) sons , Feu clic a (Programa d'esdeveniments) per obrir esdeveniments del programa i seleccioneu a (Dispositiu Connect) i ell connexió del dispositiu.
- ara sota (Sons) sons , heu de definir i triar (cap) que és seleccionar sense so.

De la mateixa manera, heu de fer el mateix amb la configuració de desconnexió del dispositiu (Desconnecta el dispositiu) també. Això desactivarà tots els sons de notificació USB de l'ordinador Windows.
També us pot interessar conèixer:
Esperem que aquest article us sigui útil per resoldre el problema de repetir i desconnectar la notificació de to de connexió USB al vostre equip Windows. Comparteix la teva opinió i experiència amb nosaltres als comentaris.