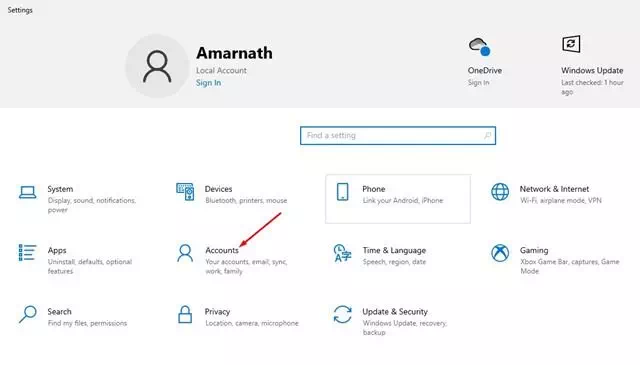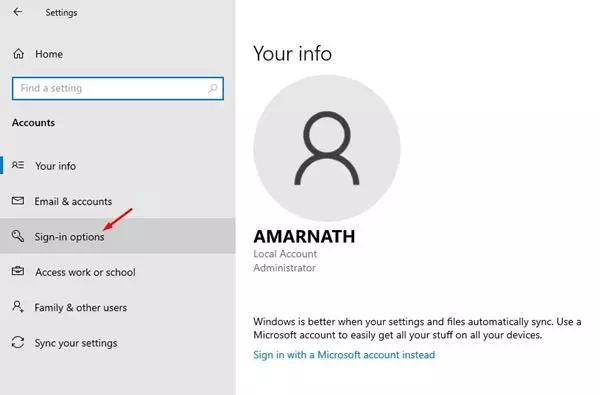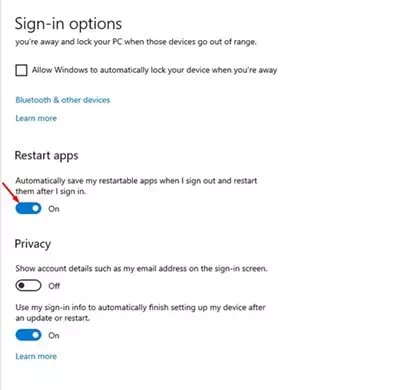a tu Com restaurar els programes que s'executaven abans de reiniciar Windows 10.
Dit d’una altra manera: tornar a obrir i executar programes i aplicacions que s’executaven a Windows 10 abans de reiniciar l’ordinador, per tornar a la forma en què eren abans d’apagar l’ordinador.
Admetem que Windows 10 és el sistema operatiu d’ordinador més popular. Ara el sistema operatiu alimenta milions d’ordinadors i ordinadors portàtils. A més, Microsoft publica regularment noves actualitzacions del sistema operatiu per solucionar els errors existents i els problemes de seguretat.
Si fa temps que utilitzeu Windows 10, podeu saber que tots els programes es tanquen tan aviat com reinicieu el dispositiu (Reinicia). No només Windows, sinó la majoria dels sistemes operatius principals de l’ordinador tanquen programes abans d’apagar l’ordinador (Tancar).
Mentre treballava a Windows 10, és possible que hàgiu obert diverses aplicacions i programes com ara Bloc de notes, navegador d’Internet o qualsevol altra eina relacionada amb la feina. Què passa si heu de reiniciar el sistema des de cap lloc? El primer que us ve al cap és que haureu de desar i restaurar totes les vostres aplicacions després de reiniciar-les.
Què passa si us dic que Windows 10 pot restaurar automàticament totes les aplicacions i programes que s’executaven després de reiniciar-se? Sí, és possible, però cal activar una determinada funció per a això.
Passos per restaurar els programes en execució després de reiniciar Windows 10
A través d’aquest article, compartirem amb vosaltres una guia pas a pas sobre com restaurar automàticament les aplicacions i els programes en execució després de reiniciar Windows 10. Anem a fer aquest mètode.
- Primer, feu clic al botó del menú Inici (Començar) a Windows 10 i seleccioneu "Configuració" aconseguir Configuració.
Configuració a Windows 10 - A la pàgina Configuració, feu clic a l'opcióComptes" aconseguir els comptes.
Comptes a Windows 10 - a la pàgina el compte , Feu clic a "Opcions d'inici de sessióPer accedir a les opcions d'inici de sessió, l'opció es troba a la part esquerra.
Opcions d'inici de sessió de Windows 10 - Al tauler dret, activeu l'opció "Deseu automàticament les meves aplicacions que es poden reiniciar quan tanqui la sessió i reinicieu-les després d'iniciar la sessióAixò vol dir que deseu automàticament les aplicacions o els programes que es poden reiniciar en tancar la sessió i reiniciar-los després d’iniciar la sessió.
Deseu automàticament les aplicacions que es poden reiniciar en tancar la sessió i reinicieu-les després d’haver iniciat la sessió
Nota important: Aquest mètode només funcionarà si el desenvolupador ha fet que les aplicacions o programes es puguin reiniciar. Això no es restaurarà Bloc de notes أو Microsoft Words o qualsevol altra cosa que requereixi l'ús de la funció "Desar"Conservació.
Així és com podeu restaurar automàticament les aplicacions o els programes que s’executaven després de reiniciar el Windows 10.
També us pot interessar conèixer:
- 3 maneres de canviar el nom d'usuari a Windows 10 (nom d'inici de sessió)
- Com afegir una opció de bloqueig a la barra de tasques de Windows 10
- Com esborra Cortana de Windows 10
Esperem que us sigui útil aquest article per conèixer-lo Com restaurar les aplicacions i els programes que s'estaven executant perquè es tornin a executar automàticament després de reiniciar el vostre PC amb Windows 10. Comparteix la teva opinió i experiència als comentaris. A més, si l'article t'ha ajudat, comparteix-lo amb els teus amics.