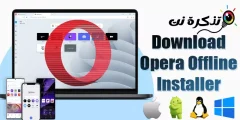Si introduïu una contrasenya incorrecta massa vegades, acabareu amb un iPhone bloquejat.
En aquest article, explicarem com solucionar un iPhone desactivat mitjançant iTunes, Finder o iCloud.
L'iPhone està desactivat Els missatges d'error
Aquí teniu un avís comú, però preocupant, que potser heu vist al vostre iPhone:
L'iPhone està desactivat. Torneu-ho a provar d'aquí a un minut
L'iPhone està desactivat. Torneu-ho a provar d'aquí a 1 minut
Això no és tan dolent. Però podria ser pitjor:
L'iPhone està desactivat. Torneu-ho a provar d'aquí a 60 minuts
L'iPhone està desactivat. Torneu-ho a provar d'aquí a 60 minuts
I molest! També pot ser de 5 o 15 minuts.
I advertiments que incloguin un període d’espera menys preocupant, però que podrien arribar a ser el pitjor missatge d’error si no aneu amb compte:
L'iPhone està desactivat. Connecteu-vos a iTunes
L'iPhone està desactivat. Connecteu-vos a iTunes
Si veieu el missatge anterior o la nefasta pantalla que apareix a continuació, teniu un problema més gran.
Però som aquí per ajudar-vos a solucionar-ho.
Aquests missatges d'error el desactivarien completament, però qualsevol cosa que obtingueu no els hauríeu d'ignorar.
Per què està desactivat el meu iPhone?
Aquests missatges d'error gairebé sempre volen dir que heu codificat malament la contrasenya massa vegades (o algú altre, heu deixat jugar els nens amb el vostre telèfon intel·ligent?) I que l'iPhone estava bloquejat per protegir-se d'un possible intent de pirateria.
L'iPhone té integrades poderoses mesures de seguretat, i una d'aquestes està dissenyada per evitar intents de força bruta per passar el codi d'accés.
Si un lladre de telèfons pot continuar endevinant codis de pas, sobretot si els pot connectar a un programari que comprova les suposicions molt més ràpidament que un ésser humà, al final es trencarà.
Si utilitzeu un codi de quatre dígits, recordeu que només hi ha 10000 combinacions "\" \ "que calculeu Eina Fortune Un humà pot saltar-lo en 4 hores i 6 minuts i un ordinador en 6 minuts i 34 segons.
Per aturar aquest enfocament, iOS fa que sigui intencionat que tothom pugui introduir molts codis de contrasenya incorrectes.
M'equivoco diverses vegades (fins a cinc vegades) i podeu continuar com sempre; Feu sis o set intents incorrectes i us alentirà una mica, però com més ho proveu, més difícil serà.
Un cop arribeu als 10, això és tot, ja no hi ha més suposicions.
A continuació s’explica la relació dels missatges d’error (i els retards) amb el nombre d’endevinalles incorrectes:
- 6 suposicions incorrectes: l'iPhone està desactivat. Torneu-ho a provar d'aquí a un minut
- 7 suposicions incorrectes: l'iPhone està desactivat. Torneu-ho a provar d'aquí a 5 minuts
- 8 suposicions incorrectes: l'iPhone està desactivat. Torneu-ho a provar al cap de 15 minuts
- 9 suposicions incorrectes: l'iPhone està desactivat. Torneu-ho a provar d'aquí a 60 minuts
- 10 suposicions incorrectes: l'iPhone està desactivat. Connecteu-vos a iTunes
Com puc deixar de desactivar el meu telèfon?
La manera d’evitar la visualització d’aquests missatges en el futur és tenir més precaució en introduir la vostra contrasenya o bé triar una contrasenya complexa amb més caràcters (perquè és menys probable que s’introdueixi per error) o deixar de fer servir la contrasenya. (Per motius de seguretat, no recomanem aquesta última opció).
És possible que el vostre iPhone hagi intentat desbloquejar-se des de la butxaca; en aquest cas, és aconsellable optar per apagar la pantalla automàticament després de 30 segons per reduir la possibilitat que torni a aparèixer.
El que no podeu fer és aturar aquesta mesura de seguretat. Ni tan sols podeu aturar ni canviar els retards, ja que s’activen automàticament al vostre iPhone.
Aneu a Configuració, toqueu ID i contrasenya (o ID de cara i contrasenya) i, a continuació, introduïu la vostra contrasenya. Si desplaceu-vos cap avall, veureu un commutador anomenat "Esborra les dades". No utilitzeu aquesta opció a la lleugera; Pot ser molt incòmode si ho oblideu.
Com es corregeix l'iPhone desactivat. Torneu-ho a provar d'aquí a X minuts
Si teniu sort, el vostre iPhone o iPad només tindrà nou endevinalles incorrectes o menys.
En aquest cas, només cal esperar. (Notareu el compte enrere per "tornar-ho a provar d'aquí a X minuts" i veureu quant de temps heu d'esperar.)
No podeu fer molt mentre espereu i no som conscients de cap trampes per accelerar el compte enrere, però encara podeu fer trucades d’emergència: toqueu el botó situat a la part inferior, anomenat Emergència.
Un cop finalitzat el període d'espera, la pantalla de l'iPhone canviarà al fons habitual i podreu tornar-ho a provar. Però és molt important introduir la vostra contrasenya amb compte quan tingueu oportunitat la propera vegada. NS
Si torneu a equivocar-vos, passareu al següent període d'espera.
Un cop arribeu a l’espera de 60 minuts, heu arribat a l’última etapa.
Torneu a obtenir un error i quedareu bloquejat fins que connecteu l'iPhone a iTunes i les dades del dispositiu seran irrecuperables de manera realista.
Si us apropeu al límit d’endevinalla de 10, tingueu molta precaució. La contrasenya correcta està escrita en qualsevol lloc o algú la sap?
Pot ser útil anotar totes les suposicions que feu a partir d’ara (i qualsevol cosa que hàgiu assegurat que heu fet anteriorment), però això és només per ajudar a refrescar la memòria: amb intel·ligència, iOS compta diverses entrades per al mateix codi de pas incorrecte com una suposició incorrecta , de manera que no us haureu de preocupar de perdre cap suposició repetiu-vos.
Si feu la desena incorrecció incorrecta, haureu de passar a la següent secció d’aquest tutorial.
Com es corregeix l'iPhone desactivat. Connecta't a iTunes "
Si veieu el missatge "Connecta a iTunes" o, a iOS 14, "Connecta a un Mac / PC", és possible accedir a l'iPhone, però perdrà totes les dades com a part del procés de recuperació necessari.
Podreu restaurar les dades de la darrera còpia de seguretat; la pregunta important és que ho hàgiu fet Còpia de seguretat , no és això?
A continuació s’explica com solucionar un iPhone desactivat.
què necessites
PC: Si no teniu accés a un Mac o PC, és possible que hàgiu de visitar un Apple Store o un proveïdor de Mac per utilitzar un dels seus dispositius.
cable Llamp a USB : També necessitareu un cable Lightning a USB. Això podria ser un problema si el vostre Mac només té USB-C i el cable de l'iPhone utilitza USB-A anterior ... en aquest cas, necessiteu un adaptador o un cable USB-C a Lightning com Això .
Si teniu un iPhone 11, al contrari, es carregarà amb un cable USB-C a Lightning, cosa que pot ser un problema si el vostre Mac no té USB-C ...
Pas 1: accediu al mode de recuperació
El primer pas és connectar l’iPhone a l’ordinador i accedir al mode de recuperació. El mètode utilitzat dependrà del model d'iPhone.
iPhone 8 i versions posteriors
- Manteniu premut el botó lateral i un dels botons de volum i espereu que aparegui el control lliscant d’apagat.
- Arrossegueu la diapositiva per apagar l'iPhone.
- Mantén premut el botó lateral de l'iPhone mentre l'iPhone estigui connectat al Mac amb el cable. Manteniu premut el botó lateral fins que aparegui la pantalla de recuperació.
iPhone 7, iPhone 7 Plus i iPod touch (XNUMXa generació)
- Manteniu premut el botó lateral (o superior) i espereu que aparegui el control lliscant d’apagat.
- Apagueu l'iPhone.
- Connecteu l'iPhone a l'ordinador mentre manteniu premut el botó Baixar el volum fins que aparegui la pantalla del mode de recuperació.
iPhone 6s i versions anteriors
- Seguiu els passos anteriors: manteniu premut el botó lateral (o superior) fins que aparegui el control lliscant d'apagada.
- Arrossegueu el control lliscant per apagar l'iPhone.
- Aquesta vegada, connecteu el dispositiu a l’ordinador mentre manteniu premut el botó Inici.
- Manteniu premut el botó Inici fins que aparegui la pantalla del mode de recuperació.
iPad (Face ID)
- Si el vostre iPad té Face ID, heu de mantenir premut el botó superior i el volum fins que aparegui el control lliscant d’apagat.
- Apagueu l'iPad.
- Ara connecteu el vostre iPad al Mac mentre manteniu premut el botó superior.
- Mantingueu premut aquest botó fins que vegeu la pantalla del mode de recuperació.
iPad amb botó Inici
- Aquesta vegada podeu mantenir premut el botó superior fins que aparegui el control lliscant d’apagat.
- Apagueu l'iPad arrossegant el control lliscant.
- Ara connecteu el vostre iPad al Mac mentre manteniu premut el botó Inici.
- Continueu mantenint premut Inici fins que vegeu la pantalla de recuperació.
Pas 2: localitzeu l'iPhone / iPad a través del Mac / PC
Depenent del programari que s’executi al vostre Mac o PC, el pas següent implicarà Finder (en un Mac que funcioni Catalina) o iTunes (en un PC o Mac que tingui una versió anterior de macOS).
Mac OS Catalina
- Si utilitzeu Catalina, obriu una finestra del Finder.
- Veureu l’iPhone o l’iPad a la part esquerra de la finestra del Finder, a sota de Llocs web.
- Feu-hi clic.
macOS Mojave o superior
Si utilitzeu Mojave o versions anteriors al vostre Mac, haureu d'obrir iTunes. Hi ha moltes versions diferents d'iTunes que podeu jugar i el mètode varia:
iTunes 12
Feu clic a la icona de l'iPhone a l'extrem superior esquerre de la finestra d'iTunes.
iTunes 11
Feu clic a la pestanya iPhone a la part dreta de la finestra.
iTunes 10
El vostre iPhone estarà a la barra lateral de l'esquerra.
En un ordinador amb iTunes per a Windows
El procés coincidirà amb una de les versions d’iTunes que s’enumeren més amunt (segons la versió que estigueu executant).
Pas 3: seleccioneu l'opció de restauració
Ara que heu seleccionat l'iPhone o l'iPad a l'ordinador, heu de fer clic a Restaurar.
Un cop ho feu, es descarregarà el programari necessari. Això pot trigar uns minuts. Si triga més de 15 minuts, pot ser que hagueu de tornar a connectar el dispositiu seguint els passos anteriors.
Un cop finalitzada la descàrrega, veureu indicacions a la pantalla per continuar. Primer haureu d’esperar a que s’esborrin les dades del dispositiu.
Pas 4: configureu el vostre iPhone
Ara podeu configurar el vostre iPhone com si fos nou. Obtindreu l'opció mentre seguiu aquests passos per restaurar la còpia de seguretat.
El meu iPhone està desactivat i no es connecta a l'iTunes.
Solucionar un iPhone desactivat no sempre és tan senzill com es descriu anteriorment. Alguns propietaris d'iPhone troben que connectar un iPhone desactivat a iTunes no serveix de res.
Si heu provat el mode d’esborrament i recuperació estàndard d’iTunes, és possible que el pugueu esborrar mitjançant iCloud, cosa que explicarem a la següent secció.
Restaura el teu iPhone mitjançant iCloud
Una forma alternativa d’esborrar un iPhone desactivat i tornar a començar és fer servir iCloud: això només és possible, però si heu configurat Find My iPhone i si l’iPhone discapacitat té una connexió de dades.
Al vostre Mac (o qualsevol altre iPhone o iPad), aneu a icloud.com I feu clic a Cerca iPhone.
Haureu d’introduir la contrasenya del vostre compte d’Apple.
Després d'una breu espera, apareixerà un mapa amb la ubicació dels vostres dispositius.
Feu clic a Tots els dispositius a la part superior i seleccioneu l'iPhone que vulgueu esborrar. Feu clic a Esborra l'iPhone.