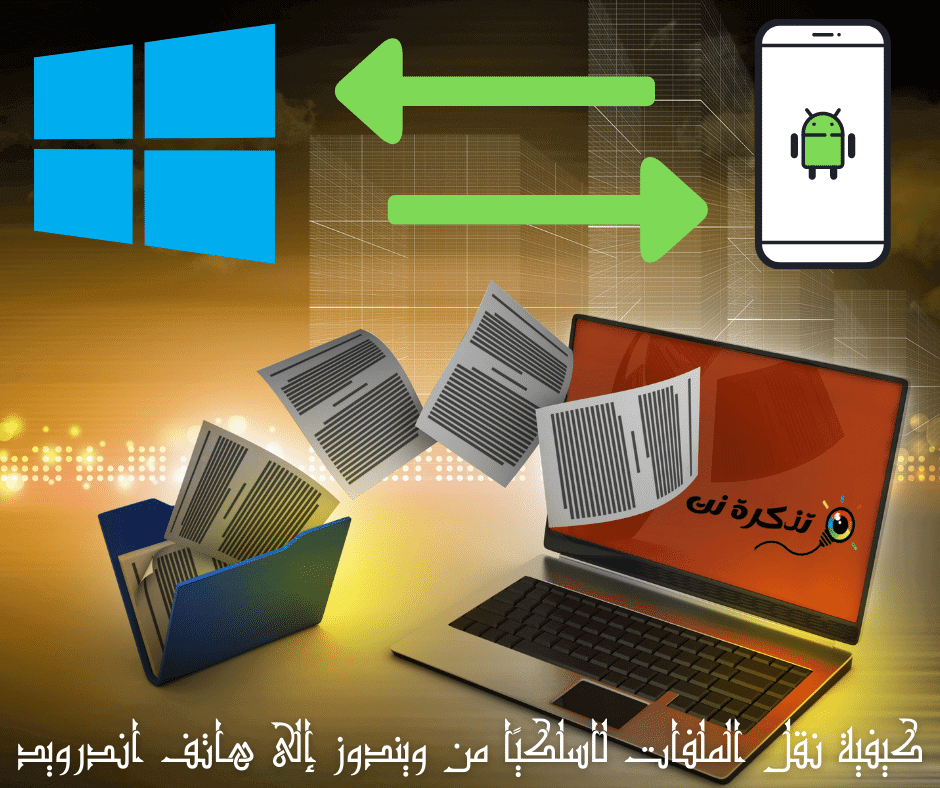La transferència de fitxers entre dispositius és molt comuna i hi ha moltes maneres de fer-ho, algunes millor que altres. Si feu servir un PC amb Windows i un dispositiu Android, us mostrarem algunes maneres d’intentar transferir fitxers entre els dos dispositius.
Transfereix fitxers mitjançant Bluetooth
La forma més fàcil serà sempre la que us funcioni. Si el vostre PC amb Windows i el dispositiu Android tenen Bluetooth, això és tot el que necessiteu per transferir fitxers sense fils.
En primer lloc, haureu de vincular el vostre ordinador Windows amb el vostre dispositiu Android. Aquest tràmit només s'haurà de fer una vegada.
- Obriu la configuració de Windows (Configuració) i anar a dispositius (Dispositius)> llavors Bluetooth i altres dispositius.
- Assegureu-vos que el Bluetooth estigui activat i que es pugui descobrir el PC.

Bluetooth i altres dispositius - A continuació, obriu l'aplicació Configuració al dispositiu Android.

Vinculeu un dispositiu nou - A continuació, aneu a la seccióDispositius connectats"O"bluetoothi feu clic aNou aparellament de dispositius".
- Cerqueu l’ordinador a la llista i seleccioneu-lo per aparellar els dos dispositius.

Cerqueu l’ordinador a la llista i seleccioneu-lo per aparellar els dos dispositius - Veureu una notificació a cada dispositiu que us demanarà que confirmeu el codi. Si el codi coincideix a cada dispositiu, accepteu-lo per completar el vincle.

Si el codi coincideix a cada dispositiu, accepteu-lo per completar el vincle. - Amb els dispositius emparellats, podem utilitzar la transferència de fitxers Bluetooth. El procés és una mica pesat, però funciona sense cap programari addicional en cap dels dos dispositius.
- Torneu al PC amb Windows, obriu el menú Configuració ”Bluetooth i altres dispositius" un altre cop.
- Aquesta vegada, feu clic aEnviar o rebre fitxers mitjançant BluetoothPer enviar o rebre fitxers mitjançant Bluetooth a la barra lateral de configuració corresponent (Configuració relacionada).

- S'obrirà una finestra nova. seleccioneu "Enviar fitxersper enviar fitxers.

Enviar fitxers - A continuació, veureu una llista dels dispositius Bluetooth que s'han connectat a l'ordinador. Seleccioneu el dispositiu Android de la llista i feu clic a "Següent".

Una llista dels dispositius Bluetooth que s'han connectat a l'ordinador. Seleccioneu el dispositiu Android de la llista - A continuació, trieu "explorarA la pantalla següent, obriu el gestor de fitxers i cerqueu el fitxer que voleu enviar.

Obriu el gestor de fitxers i cerqueu el fitxer que voleu enviar - Després de seleccionar un fitxer, feu clic a "SegüentPer iniciar la transferència.

seleccioneu el fitxer - Apareixerà una notificació.fitxer entrantal dispositiu Android. Feu-hi clic i seleccioneuAcceptaciódes de la finestra emergent.

Apareixerà una notificació d'un fitxer entrant al dispositiu Android, toqueu-hi i seleccioneu Accepta a la finestra emergent - La transferència es processarà i el fitxer ja serà al vostre telèfon o tauleta Android.
Transferiu fitxers mitjançant emmagatzematge al núvol
Si el Bluetooth no és el vostre, o potser un dels vostres dispositius no el té, hi ha altres maneres de compartir fitxers entre el vostre PC amb Windows i el dispositiu Android. Una altra alternativa és un servei d’emmagatzematge en núvol. Això us permetrà carregar un fitxer al vostre PC amb Windows i descarregar-lo des de l'aplicació complementària del dispositiu Android.
Prepareu-vos Google Drive و Microsoft OneDrive Un dels serveis d’emmagatzematge al núvol més populars que us ajudaran a fer la feina. Tots dos funcionaran de manera similar, però en aquesta guia ho explicarem mitjançant OneDrive.
- Baixeu-vos una aplicació OneDrive Des de Play Store al dispositiu Android.

Aplicació OneDrive - Assegureu-vos que hàgiu iniciat la sessió a l'aplicació amb el mateix compte de Microsoft que el vostre PC amb Windows.
- A continuació, obriu un navegador web a l'ordinador Windows (com ara Vora أو Chrome) i aneu a Lloc web OneDrive.

Aneu al lloc web de OneDrive - Seleccioneu a la llista desplegablePujarPer penjar els fitxers, trieuArxiusper mostrar els fitxers.

- S'obrirà el gestor de fitxers i podeu seleccionar el fitxer que vulgueu transferir.

Seleccioneu el fitxer que voleu transferir - Torneu al dispositiu Android i obriu l'aplicació OneDrive. A continuació, seleccioneu el fitxer que acabeu de penjar.

- Fer clic a "DesarPer desar i baixar el fitxer al dispositiu Android.

- Si és la primera vegada que utilitzeu OneDrive, se us demanarà que doneu accés a l'aplicació a les vostres fotos i suports. Fer clic a "Permet" seguir.

Concedeix accés a l'aplicació - Per defecte, OneDrive desarà fitxers a una carpeta.descarregaral telèfon o a la tauleta.

- Podeu fer clic aDesarper inserir-lo o fer clic a la fletxa enrere per veure més carpetes.
- Ara el fitxer es desarà a la carpeta que heu especificat.
També us pot interessar conèixer:
- Com connectar un telèfon Android a un PC amb Windows 10 mitjançant l'aplicació "El vostre telèfon" de Microsoft
- Descarregueu Zapya File Transfer per a PC Última versió
- 17 millors aplicacions per compartir i transferir fitxers per a telèfons Android per al 2023
Esperem que aquest article us sigui útil per saber com transferir fitxers sense fil de Windows a un telèfon Android. Comparteix la teva opinió i experiència amb nosaltres a través dels comentaris.
[1]