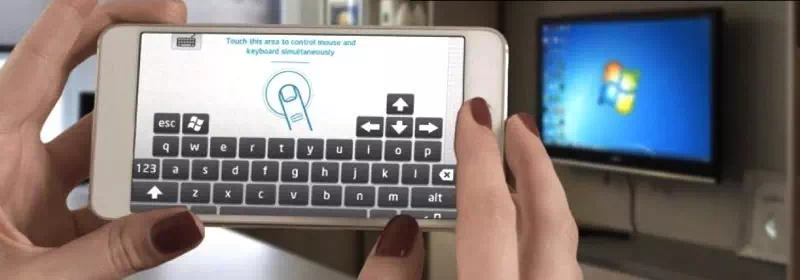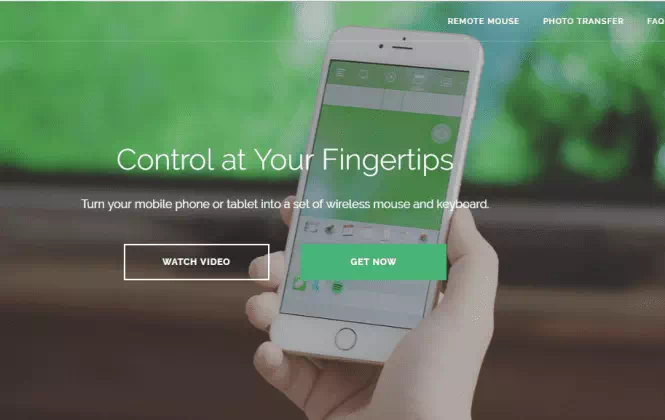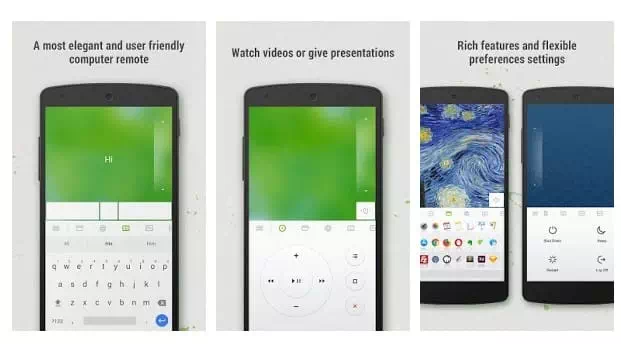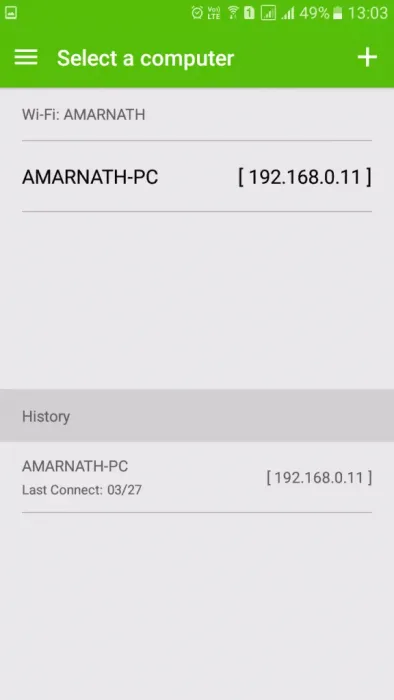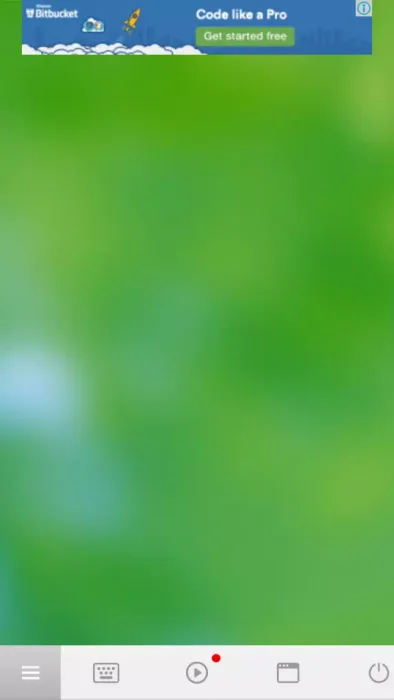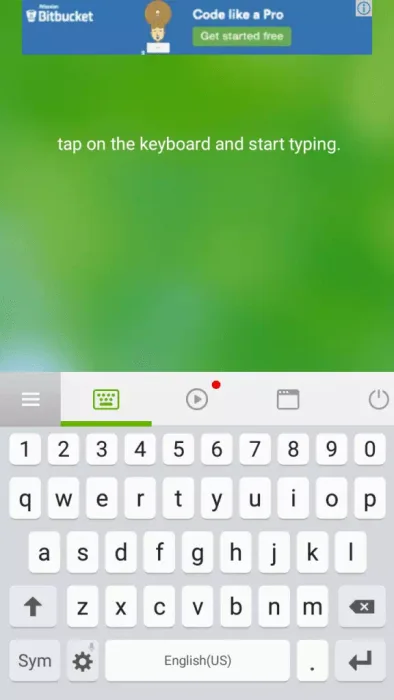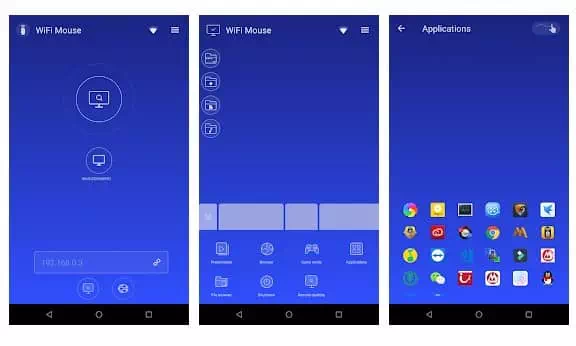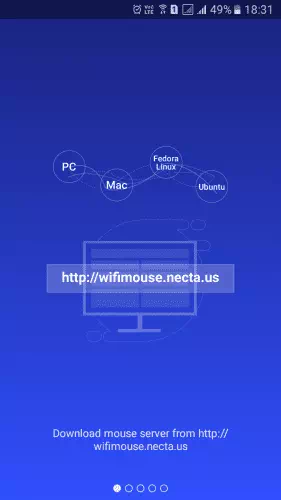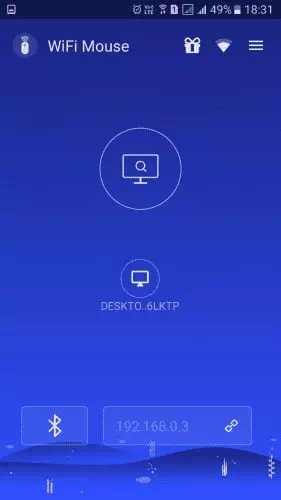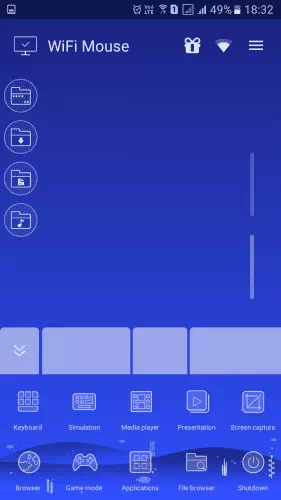Si ja heu utilitzat un ordinador portàtil, és possible que sàpiga que ajustar el teclat i el touchpad del portàtil pot ser una tasca problemàtica. Tot i que molts usuaris fan servir un teclat i un touchpad portàtils, és més convenient connectar un teclat i un ratolí sense fils.
Sabíeu que podeu desfer-vos d'aquests dispositius sense fils i utilitzar el vostre telèfon intel·ligent Android com a ratolí i teclat per al vostre ordinador portàtil o d'escriptori? L’ús d’un telèfon intel·ligent Android com a ratolí té múltiples avantatges, com ara controlar l’escriptori estirat al llit, no cal preocupar-se per portar un ratolí i un teclat sense fils durant el viatge, etc.
Més important encara, si el ratolí de l’ordinador s’enganxa, el telèfon Android pot ser una bona còpia de seguretat. Per tant, en aquest article, compartirem amb vosaltres alguns dels millors mètodes que us ajudaran a utilitzar el vostre telèfon Android com a ratolí i teclat.
Passos per utilitzar el ratolí i el teclat del telèfon Android
Per utilitzar el telèfon Android com a ratolí i teclat, heu d’utilitzar algunes aplicacions externes. Però no us preocupeu, hem provat tots els programes i aplicacions i no suposen cap risc de seguretat. Per tant, comprovem-ho.
Utilització d’un ratolí remot
converteix l'aplicació Ratolí remot El vostre telèfon mòbil o tauleta a un control remot sense fils fàcil d'utilitzar per a l'ordinador. Us sorprendrà amb el touchpad, el teclat i el simulador complet del tauler de control remot, cosa que farà que la vostra experiència remota sigui senzilla i eficaç.
- Baixeu-vos un programa Ratolí remot A l’ordinador Windows. Visita aquí Baixeu-lo i instal·leu-lo.
- A continuació, descarregueu l'aplicació Ratolí remot al telèfon Android.
- A continuació, assegureu-vos que el telèfon i l'ordinador estiguin connectats a la mateixa xarxa Wi-Fi.
- Després, obriu l'aplicació d'Android i hi veureu el vostre equip.
- L'aplicació Android us mostrarà la pantalla tal com es mostra a la imatge següent. Era un trackpad de ratolí. Mou-hi els dits.
- Ara, si voleu obrir el teclat, feu clic al teclat i comenceu a escriure.
I és així com podeu utilitzar el dispositiu Android com a ratolí i teclat.
Utilitzant el ratolí WiFi
Aixeca't Ratolí WiFi Converteix el telèfon en ratolí, teclat i trackpad sense fils per a l’ordinador. Us permet controlar el vostre equip Windows, Mac i Linux sense cap esforç mitjançant la connexió a través d’una LAN interna.
La consola multimèdia, la consola de visualització i l'explorador de fitxers remot es trobaven en aquesta aplicació de consola.
- Baixeu i instal·leu una aplicació Ratolí WiFi al telèfon intel·ligent Android i engegueu-lo.
- Ara l'aplicació us demanarà que baixeu el servidor del ratolí des de http://wifimouse.necta.us . Baixeu-lo i instal·leu-lo al vostre ordinador.
- Assegureu-vos que l’ordinador i el telèfon estiguin connectats a la mateixa xarxa Wi-Fi. Ara, l'aplicació cercarà el vostre equip. Un cop detectat, us mostrarà el nom del vostre equip. Feu-hi clic per continuar.
- Si tot va bé, podreu veure la pantalla tal com es mostra a la imatge següent. Es tracta d’un ratolí. Podeu moure els dits per controlar l’ordinador.
- Si voleu accedir al teclat, toqueu el menú i seleccioneu (Teclat) per encendre el teclat.
I és així com podeu utilitzar (ratolí i teclat) a través del telèfon Android per actuar com una alternativa al ratolí i al teclat.
També us pot interessar conèixer:
- Com s'utilitza un telèfon Android com a ratolí o teclat d'ordinador
- Com utilitzar un ratolí amb un iPad
- Converteix el teu telèfon intel·ligent en un ratolí per controlar el teu PC
Esperem que aquest article us sigui útil per saber utilitzar el telèfon Android com a ratolí i teclat d’ordinador i també podeu controlar fàcilment l’ordinador mitjançant el dispositiu Android. Comparteix la teva opinió i experiència amb nosaltres als comentaris.