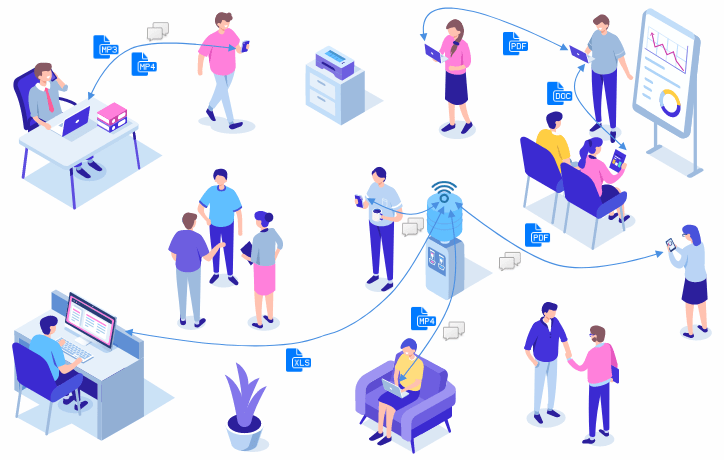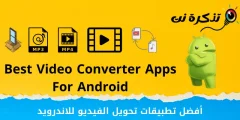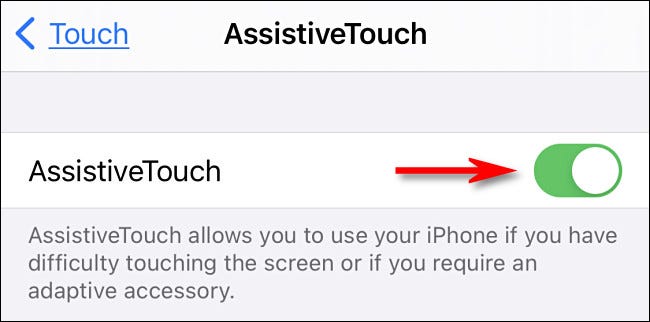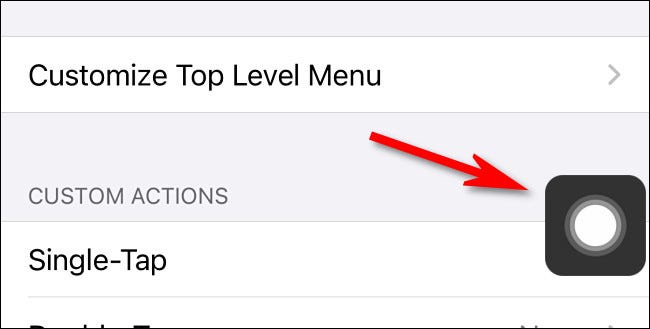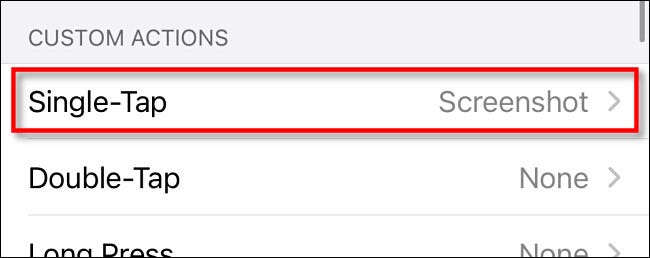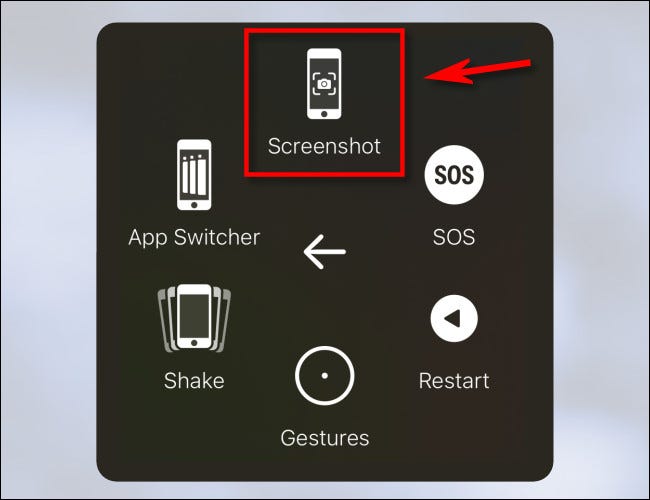Amb un simple conjunt de botons, es fa fàcil fer una foto de la pantalla de l'iPhone i convertir-la en un fitxer d'imatge que es desa a la biblioteca de fotos.
A continuació s'explica com fer una captura de pantalla en un iPhone.
Què és una captura de pantalla?
Una captura de pantalla és una imatge que normalment conté una còpia exacta del que veieu a la pantalla del dispositiu. Fa innecessària la captura de pantalla digital feta dins del dispositiu per capturar la pantalla real amb la càmera.
Quan feu una captura de pantalla a l'iPhone, capteu el contingut exacte de la pantalla de l'iPhone píxel a píxel i el deseu automàticament en un fitxer d'imatge que podeu veure més endavant. Les captures de pantalla són útils quan esteu resolent problemes de missatges d’error o en qualsevol altre moment en què vulgueu compartir alguna cosa que veieu a la pantalla amb altres persones.
Com fer una captura de pantalla a l'iPhone mitjançant els botons
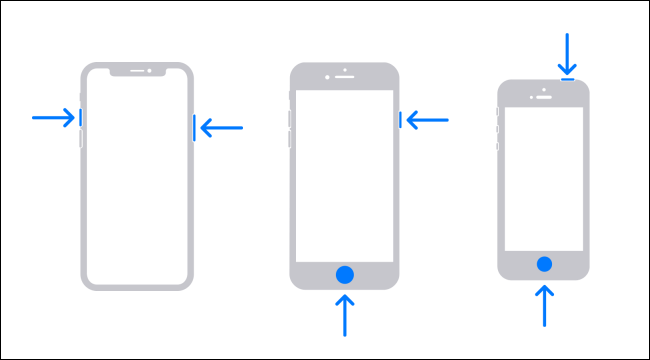
És fàcil fer una captura de pantalla amb els botons de maquinari de l'iPhone, però la combinació exacta de botons que heu de prémer varia segons el model d'iPhone. A continuació, us expliquem què us tocarà en funció de la versió de l'iPhone:
- iPhones sense el botó Inici: Premeu breument el botó lateral (el botó de la dreta) i el botó Pujar el volum (el botó de l’esquerra) alhora. Aquests telèfons estan equipats amb Face ID i inclouen l’iPhone 11, l’iPhone XR, l’iPhone 12 i versions posteriors.
- iPhones amb un botó d'inici i un botó lateral: Manteniu premuts els botons del menú inicial i lateral alhora. Aquest mètode funciona en telèfons amb Touch ID, com ara iPhone SE i versions anteriors.
- iPhones amb el botó Inici i el botó superior: Mantén premuts els botons del menú Inici i Amunt alhora.
Com fer una captura de pantalla a l'iPhone sense botons
Si necessiteu fer una captura de pantalla i no podeu prémer els botons de volum, engegada, lateral o despert despert necessaris per fer-ho, també podeu reproduir la captura de pantalla mitjançant una funció d’accessibilitat anomenada Toc d'assistència. Per fer-ho,
- Obert Configuració أو Configuració
- I arribar-hi Accessibilitat أو Accessibilitat
- Llavors tocar أو Pitgeu
- i després executa "Toc d'assistència".
Un cop l'engegueu Toc d'assistència , veureu un botó Toc d'assistència Apareix una pantalla especial que sembla un cercle dins d’un quadrat rodó.
En aquest mateix menú, podeu configurar una captura de pantalla en una de les "Accions personalitzades أو Accions personalitzades”, Com ara un toc senzill, doble toc o premuda llarga.
D'aquesta manera, podeu fer una captura de pantalla simplement fent clic a un botó Toc d'assistència Una o dues vegades, o prement llargament.
Si decidiu no utilitzar una de les accions personalitzades, en qualsevol moment que vulgueu fer una captura de pantalla, feu clic al botó Toc d'assistència Una vegada, apareixerà un menú emergent. Trieu Dispositiu> Més i toqueucaptura de pantalla".
Es farà una captura de pantalla com si haguéssiu premut la combinació de botons del vostre iPhone.
També podeu fer una captura de pantalla tocant la part posterior de l'iPhone mitjançant una altra funció d'accessibilitat anomenada "Tornar a tocar. Per activar-ho,
- Obriu Configuració.
- Aneu a Accessibilitat > Toqueu > Toc enrere.
- A continuació, assigneu "Captura de pantalla" a les dreceres de "Doble toc" o "Doble toc".
- Un cop configurat, si toqueu dues o tres vegades la part posterior de l'iPhone 8 o posterior, feu una captura de pantalla.
També us pot interessar:
- Com desactivar el Centre de control a la pantalla de bloqueig de l'iPhone
- Com desactivar les notificacions a la pantalla de bloqueig de l'iPhone
- Com es poden comprovar quines aplicacions de l'iPhone utilitzen la càmera?
Esperem que aquest article us sigui útil per saber com fer una captura de pantalla a l'iPhone. Comparteix la teva opinió i experiència amb nosaltres als comentaris. A més, si l'article us ha ajudat, assegureu-vos de compartir-lo amb els vostres amics.